2014年2月21日――
それまでくそまじめに愛用していたガラケーをそもそも買ったのは、あれは2010年の7月、私が17歳の時でした。AQUOS SHOT SH008(ラスターブラック)というSHARPの、そのときは最新の機種だったわけですが、その当時は”最新”だったものでも、今では時代の移り変わりを象徴するものにほかなりません。ラスターブラックというからには艶のある高級チックなブラック色を帯びていたわけですが、それも4年近く使い古した今ではそこかしこ塗料がはげてきていて、あえて飾らない手になじんだ様子になっています
ただこのガラケーも、ついに今回、スマホに乗り換えるにあたってお別れすることになりました。新しく使うことになったスマホは、SONYのXperiaz1(ホワイト)です

↑こんな感じ。白いですねー。今まで黒色だったせいか、なんだかその白さが妙に初々しい感じを与えてくれます
ショップではスマホを選ぶときにiPhone 5sかこのXperiaz1かで悩んだのですが、主要な性能などは両者どんぐりのようだったので、思いもよらず決め手となったのは、防水加工の有無などその他もろもろの付加価値の違いでした
Xperiaに乗り換えたのは2月21日、この記事を書いているのが4月6日なわけですから、スマホを使い始めてもう二ヶ月近く経つわけですね。それまでスマホに関する知識も情報も先入観もまったくなかった私が、実際に使ってみた感想を、二ヶ月足らずになるこの時点で、一応の気持をもって、以下にかきとめておきたいと思います
PC主義の私にとっては、アンドロイドのあらゆるデータ、連絡先、スケジュール、メモ帳などはなるべくPC上で編集したいという前提がありました。だから、なるべくアンドロイドとPCを同期させる――しかも毎回USBケーブルにつなぐなどという面倒は避けたい――方法を模索しました。PCではブラウザはGoogle Chromeを使っていたので、スマホがアンドロイドだったのは好都合でした。なぜならアンドロイドはGoogleが提供元だから。初期状態からGoogle連動アプリがほとんど入っていたのです
アンドロイドはGoogleが提供元なので、アンドロイドを使うのであれば拡張アプリはなるべくGoogle関連のアプリで統一させたほうがやりやすいと感じました。例えばカレンダーならGoogleカレンダーを。メモ帳ならGoogle Keepを(ただし用途によっては機能重視のEvernoteも考慮に入れるべき)。クラウドサービスを使うならDropboxよりGoogleドライブを。ブラウザを使うならGoogle Chromeを。連絡先(アドレス帳)を使うときは保存先をGoogleに(同期)したほうが、PC上で編集も簡単にできるし、連絡先をGoogleカレンダーと同期させることもできます
すでにPCでGoogle Chromeを使っていたので、Googleアカウントも持っていました。アンドロイドでインターネットをするときももちろんブラウザはChromeに。そうすることで様々な相互通信が楽に行えます。USBケーブルをいちいち繋がなくても、少量のデータ通信であれば自動でPCにも同期されます。私が利用している主なアプリを一つ一つ紹介しながら、そのメリットを説明していきましょう(ガラケーからスマホに変えたばっかりの人に説明されるのもあれかもしれないけど、現時点で私の中では最も利便性が高いアプリたちなので、しかしもしこれよりもっと快適なスマホライフが送れるアプリなどがあったらぜひ教えてください!)
Googleカレンダー
私がGoogleカレンダーを選んだ理由は、PC上のGoogleカレンダーと同期できるからです。PCを使っているときにカレンダーに予定を入れることがあった場合、わざわざXperiaを手にとらなくてもPC上からスケジュールをいじれるのがメリットだと思います。スマホのスケジュールとPC上のスケジュールはすぐに自動同期されるので、スケジュールの確認、変更などが両方で行えて便利です。ただしかしgoogleの同期性能は、お世辞にも優秀とは言いがたい。アンドロイドの連絡先に入れてある誕生日の反映がカレンダー上でされなくて、結局手動で入れましたからね

↑の写真はXperiaとPC間のGoogleカレンダーおよび連絡先の同期性能を図示してみたものです。左半分がXperiaの連絡先とGoogleカレンダー、右半分がPCの連絡先とGoogleカレンダーで、矢印が表わしているのは、矢印元の所で設定した場合、その内容が矢印先に自動同期される仕様を示しています。左上(Xperiaの連絡先)から時計回りにみていきましょう
Xperiaの連絡先:Xperiaの連絡先に友人のデータを登録した場合、矢印が示しているように、本来であれば、二つの所へ同期が行われます。一つはXperiaのカレンダーで、登録したデータにある誕生日が反映されます。しかし矢印の横に”×”と付されているように、実際は反映されませんでした。もう一つはPCの連絡先で、Xperiaの連絡先に記入したデータはすべて同期されます。ここの場合、新規登録に限ってはすべて同期されました
PCの連絡先:PCの連絡先に登録したデータは、二つの所に、一方はXperiaの連絡先に、一方はPCのGoogleカレンダーに同期されます。Xperiaの連絡先へはきちんとすべて同期されました。PCのGoogleカレンダーのほうへは本来誕生日の反映がされるはずで、ここはしっかり反映されるのが確認できました
PCのGoogleカレンダー:Googleカレンダーの同期先はPCもXperiaもともにお互いのカレンダー間のデータの同期になるので、連絡先に対してはなんら干渉しません。PCのカレンダーから予定を入れた場合、Xperiaのカレンダーへは本来相互完全同期になるはずなのだが、まず通常の予定は確かに同期されたものの、連絡先から反映された誕生日はなぜか同期されませんでした。誕生日のデータをXperiaのほうのカレンダーに入れたいならば、どちらの端末から入れるかに関わらずとも、連絡先からの反映としてのデータではなく、”予定”として入れれば相互同期はされるようです
XperiaのGoogleカレンダー:こちらの側からPCのカレンダーへの同期は、予定のみ同期されます。このXperiaのカレンダーには連絡先からの誕生日の反映もなければ、PCのカレンダーからの誕生日の反映もないため、必然的にこのカレンダーの所に誕生日のデータがおかれるわけがないという実状があります
PCの連絡先とカレンダー間では、スケジュールも誕生日もすべてきちんと同期されるので、総じてXperiaからの同期を期待するよりも、PCから登録元・発信元としたほうが同期も確実に行われて、安定していると感じます
Google Keep
スマホのメモ帳はPCでも自由に閲覧・編集できるものがいいと思ったので、クラウドサービスにしようと決めました。そこで候補に挙がったアプリがGoogle KeepとEvernote。両者の特徴を見ていくと、私のシンプルな使い方にはGoogle Keepのほうが適切だったみたいなので、Google Keepを使うことにしました。実際に使ってみてもこのアプリはすごい良いです。シンプルなのはもちろん、スマホで書いたメモが同時にPCでも閲覧・編集ができるので、わざわざメモをPCに送ったりスマホに送ったりする必要がないのが良いです。今までガラケーを使っていたときは、ケータイからメールでPCにメモを送っていましたから、これは一足とびに便利になりましたね
Googleドライブ
PCとスマホで相互通信や同期が必要な人にとっては、クラウドサービスは最適なものといえます。私もPCのヘビーユーザーなのでケータイと瞬時に同期できるというのはとてもありがたいです。GoogleドライブではあらゆるデータをスマホとPCの共有フォルダ(どちらからでもそのフォルダにあるデータを閲覧・ダウンロードできるフォルダ)に入れることができます。PDFなどの文書、写真、音楽、動画・・・何でもです。ただしもちろんスマホで開けない拡張子のデータは開くことはできませんが。フォルダ整理もwindowsのフォルダと同じように扱えるのも利点です。私の確認したところでは、今のところPCから共有フォルダへの一括アップロードまたは一括ダウンロードはできるのですが、問題はスマホ側からの仕様です。スマホ側から共有フォルダへの一括アップロードはできる、これはいいです。しかし共有フォルダの一括ダウンロードが、スマホ側からはできないようです。写真などは、わざわざスマホ内部にダウンロードしなくても、見たいときにGoogleドライブにアクセスすればいいと思うのですが、複数の音楽や文書などは内部に取り込んだほうが便利な場合もあります。そうした複数のデータを内部に一括で取り込みたい場合は、スマホとPCをUSBケーブルでつないでスマホの内部ストレージに直接データをぶっ込む有線通信で取り込んでいます。まあ有線通信だけど、一括に、そして確実に送れるので――しかもそういう機会はそんなに頻繁にあるわけではないので――十分満足できる範囲だと感じています
Google Chrome
PCとスマホで同じアカウントでインターネットをすることは色んなメリットがあります。たとえばPCのブックマーク(お気に入りリスト)をスマホ側でも自由に使えるので、機種変更のときにわざわざお気に入りストを設定しなくて済みます。それから検索履歴も残ります。例えばPCで”花粉 季節”と検索した場合。スマホで検索するときも、カーソルの下の検索予測ワードに”花粉 季節”と表示されます。これは地味にありがたかったりするものです
自分が求めていた機能を暗中模索の末に見つけることができたものについて、また解決したものについて
Google Chromeのタブの一括削除
スマホでインターネットを使っていくといつの間にかタブが貯まってきてしまいます。というのも、このタブは、Google Chromeのアプリを終了しても消えないのです。再起動しても消えない。タブを消すには、意図的にそのように操作するほかありません。タブの一覧表示画面にしたあと、消したいタブを横にスワイプすれば確かにそのタブは消せます。しかし積みあがったたくさんのタブを一つ一つ削除していくのは骨が折れます。ということでauサポートにタブの一括削除について問い合わせてみたのですが、auの回答は、そんなことはできない、一つ一つスワイプして消していくしか方法はないというものでした。しかしよく考えてみれば、私は問い合わせるところを間違えていたようです。auのケータイだからといって全てauに問い合わせればいいというわけではありません。今回の場合タブの一括削除機能というのは、スマホの操作側の問題ではなく、Google Chrome側の機能如何によって決定されるものです。したがってGoogle Chromeに問い合わせるのが正解です。Googleには電話サポートはないので、WEB上で問い合わせるしかないのですが、改めて色々いじっているうちにその機能を見つけることができたので問い合わせるまでもなく解決です。タブを一括削除するには、先ほどのタブの一覧表示画面を開いた後、”縦に…”となっているメニュー(?)を呼び出します。そこに「すべてのタブをとじる」とありました
長文文字の全削除方法
例えばメールの返信時など、多くの文字を全て消したい場合に、ガラケーであればクリアボタン長押しでぱっと消すことができましたよね。しかしXperiaではどう消したらよいのか。これもauサポートではそれはできませんと言われたが、実はこれは文章入力ソフトの機能管轄内だったので、このとき使っていたPOBox touchの提供元であるソニーモバイルコミュニケーションズのサポートに問い合わせるのが正解だったようです。他の文章入力ソフトだと、バックスペースボタンを左や上にフリップすることで全削除やデリート(右の一文字を消す)ができるものもあります。ソニーのPOBox touch(for Xperia Series)の場合はどうか。下の写真を見てもらうとそのやり方が一目で分かると思いますよ
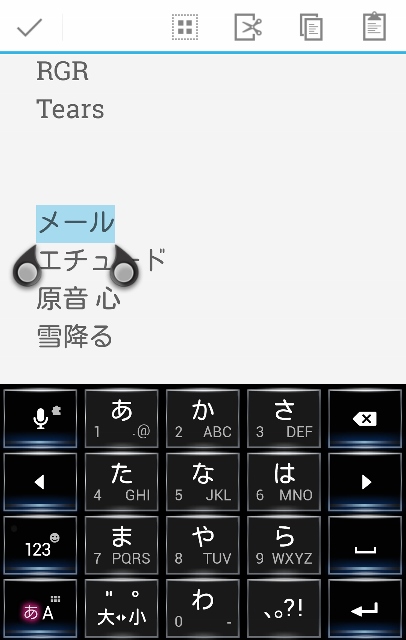
↑やり方の説明
全削除したい全文の中のある部分を範囲選択すると、写真の画面のように、コピーや貼り付けなどのアイコンが画面上に出てきますね。この際だからアイコンの説明をしますと、アイコン左から順番に、「全選択」「切り取り」「コピー」「貼り付け」となっています。一番左にあるチェックマークのアイコンはキャンセルボタンで、キャンセルはキーボードのバックスペースボタンでもできるので使い道はなさそうです。全削除ということなので、まず全選択アイコンをタップし、範囲選択されたものをバックスペースボタンで消すか、切り取りアイコンで一撃でほうむりさるかすればよいわけです
その他
・全選択できるということは分かりました。しかしPOBox touchでは1,2数字キーボードの場合、デリートはできません(バックスペースはもちろんできる)。また、1,2数字キーボードの場合、長押しで表示できるものは上方向にフリップでも表示できます。例えばプラグイン(aNdClip Free、連絡先引用、定型文など)の起動も、マイクボタンを上フリップで簡単にアクセスすることができます
・アプリを入れない初期の状態の場合、メールの着信音設定において、時間指定の後の着信音プレビューはできません。ある曲をメール着信に設定した場合。その曲を一曲まるっと聞くことはできます。しかしメールを受信するたびに一曲まるまる流していたらスマホがCDプレーヤーになってしまいます。そこでその曲を何秒鳴らすか時間設定をするわけですが、この時間設定を適用したあとのプレビューができないのです。つまり実際に自分で送って受信シーンを確認するしかない。アプリを入れればできるが、自分は着信音とメール受信音の曲設定だけできればよかったので現状で満足です
・アンドロイドを使う予定の人はPCのほうのブラウザもGoogle系にしたほうが都合がいいです。PCとアンドロイド間で相互通信が楽になるため
スマホはガラケーとはまるっきり根本から違います。その違いとは、簡単にいえば、PCかそうでないかです。ガラケーは「アプリ(ソフトウェア)」の概念があまりないですが、スマホはハードウェアとアプリ(ソフトウェア)の違いが明確です。スマホとガラケーのこの根本の違いを理解していなければ、スマホに乗り換えたとき色々と手こずります。スマホは小さなPCと思えばいいと思います。ガラケーはPCではない
例えばWebを例にしてみましょう。スマホではインターネットをするのにブラウザを選択しなければなりません。Google Chromeでインターネットをするのか、それとも規定のキャリア(auなど)にするのか決めるわけです。一方ガラケーは、既定のブラウザこそあるものの、それ以外のブラウザは選択できないので、利用者からしたら「このブラウザを使ってインターネットをしている」という意識が曖昧になります。既定のキャリアをブラウザにしていても、Googleのトップページをお気に入り登録すれば簡単にGoogle検索が行えるということになりますし、Yahoo! JAPANならヤフーのトップページから検索はできます。つまりガラケーは一つしかブラウザを使えないので、インターネットをすること自体、そのケータイのもつ機能(ハードウェア)だと勘違いしてしまいやすいのです。最近人気のLINEというアプリも、あれはソフトウェア(アプリとほぼ同義と考えてよいです)の一つです。スマホではLINEというアプリをインストールしなければLINEを利用することができません。厳密にはインストールしなくても使えるのかもしれませんが、誰しもインストールして使うのが一般的ですよね?それはつまり、LINEを利用したければ、LINEというアプリをスマホにインストールしなければならないということです。ここは、PCとまったく一緒の仕様です。しかしガラケーでLINEを利用したければ、インストールという意識よりも、どちらかというとウェブ上で登録して利用する、という意識になっています。スマホが、PCのように、アプリをインストールするという仕様であれば、スマホにはそれだけ「拡張性がある」ということを意味します(もちろんハードウェアによって拡張不可能な部分もありますが)
この「拡張性」という点においてのスマホとガラケーの明確な違いの典型例が、POPメーラーと文章入力補助機能ソフトウェア(かな漢字変換ソフトウェア)でありましょう。メールにはご存知の通り、WEBメールとPOPメールの二つがあります。WEBメールはWEBブラウザ上にアクセスしてメールするタイプのもので、ヤフーメールやGmailなどがあります。POPメールはソフトなので、PCにインストールしてそこで自分で全てを管理するタイプのものです。。両者の違いについての説明はここでは省くとして、要はPOPメールはソフトウェアだということだけ分かっていてほしいのです。ガラケーのPOPメールは最初に一つだけインストールされています。auならezweb・・・が使えるEメールというふうに。スマホではソフトがインストールできるので、Eメールというソフトウェアを使いたくなければ、ほかのメーラーソフトを使うこともできます。ガラケーは最初に入っているケータイキャリア(auなど)のソフトしか使えないのに対して、スマホではどのPOPメーラーも、それがソフトであれば使えるわけで、その点において拡張性は高いといえるでしょう。それからもう一つ、文章入力補助機能ソフトウェアについて。これは私がスマホに変えてから最も驚いたことなのですが、要は、スマホではATOKやIMEやPOBox touchなどの文章入力ソフトを選ぶことができるということです。ガラケーを使っていたときは入力ソフトがお好きなものに変えられるものだなんて、考えたこともなかったですよね。まあ実際ガラケーでは入力ソフトは変えられないのですが、だからといって入力ソフトがハードウェアだということにはなりません。入力ソフトだって立派なソフトウェアであって、ハードウェアではないのです。したがって、スマホでは、お好きな文章入力ソフトを選ぶことができます。文章入力というと、タッチ操作、フリップ、機能、予測変換の優秀さなどもすべて、ソフトのはたらきのうちです。それにスマホでは、インターネットをするとき、メモを書き留めるとき、LINEをするとき、友達の連絡先を登録するときなど、文章入力をする場面は非常に多いですよね。よってソフトが及ぼしているところを視覚的・感覚的にとらえることは難しいのです
最後に、私がスマホを使い始めて学んだことが二つあります。一つは、アプリによってサポートできる範囲が限られているので、問い合わせたい不明な点がどのサポートに属するのかを見極めた上で、そのサポートに問い合わせる必要があるということです。auのケータイだからといって、Googleドライブの操作方法のことでauに問い合わせても、オペレーターに顔をしかめられるか、真実の回答が得られないという結果に終わるだけでしょう。これは先ほど私がauに長文文字の全削除の操作方法について問い合わせた過ちをみればわかると思います。文字入力機能については、文章入力ソフトの管轄内なので、そのソフトの提供元に問い合わせるべきです。利用者にとってはこれは実にややこしい事態です。しかし、auやGoogleやSONY側にとっても、もし他社が自社の製品やソフトについて顧客に「これはできるんですが、これは仕様上できないんです」と勝手に説明していたら、自社は「おいおい!」となりますよね。ここはまた両者とも難しいところではありますが、ともかく、われわれ利用者は、問い合わせるメーカーを適切に選ぶことが大事です。もちろん問い合わせる前に自分で暗中模索する努力は必要ですよ
もう一つ私が学んだことは、ずばり、アプリを制すものはスマホを制す。スマホはアプリ次第で利便にも不便にもなりえます。アプリを使わなければ、スマホのできることはガラケーの足元にも及ばないですが(私個人の意見としてはスマホとガラケーは比べるものではないと思います。同じ土俵に立っているのが何とも不幸なことです涙)、アプリをむやみやたらに入れても複雑になり、かえって使いづらくなってしまうでしょう。どのアプリが自分にとって最低限必要なのかを考えるべきです。そしてスマホのうちのどの部分までがハードで、どの部分までがソフトの領域なのか、その境界線を把握することです。その境界線を知ることは、スマホのもたらす利点と限界を冷静に把握することになるでしょう。そうなればスマホを制したも同然です。境界線を知っていれば、今回の私のように文章入力ソフトに関する認識の誤りを犯すことはしなかったでしょう。また、同種のアプリであっても、機能が違えば用途も違ってくるものです。それらを比較するのはナンセンスです(例えばGoogle KeepとEvernoteといったような)。アプリが使いやすいか使いにくいかではありません。その人にとって、そのアプリが適切かどうかそうでないかが、重要なのだと思います。両者の値は確かに存在するようですが、少なくとも同じものさしで測れる単位ではありません。それはつまり比較するものではない、両者は立っている土俵が違うということです。国語で5を取った生徒と数学で5を取った生徒が同じ能力ではないということと同じです。自分にとってそのアプリが適切かどうかを知るためにはまず、自分が何を求めているのか、何をしたいのかを明確にすることです。アプリを探すことが先決ではない。もし自分が求めているものが何か分からなかったら、無理にアプリを探す必要はないと思います。シンプルイズベストとは言いませんが、スマホでも何でも、やはり物事はちょうどいいが一番だと思います。ちなみに私がSONYを好きな理由がここにあります。SONYはこのことをよく分かっているようですから
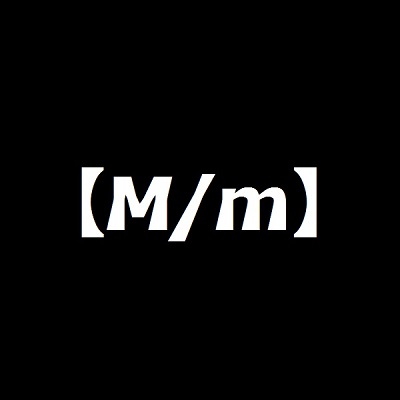

 TOP
TOP