目次
<2016年 9月>
【9月の主な出来事】
・4回目の大食いチャレンジ
・父と二人で家にBSアンテナを取り付けた。主に野球などのスポーツを観るために
【8日】4回目の大食いチャレンジ
Dete:2016年9月8日
――
記録:おかゆ 2266g+味変 130g+水 200ml=約2666g/1時間12分28秒
味変には桃屋のごはんですよとハンバーグを使用。前回の反省をふまえ、今回は時間を気にせずにローペースで食べ進めた。その結果、食道に詰まることもなくおいしく食べることができた。やはり、おかゆは味に飽きやすいので味変は大事だと実感した。味変のハンバーグは最後までおいしかった
【10日】居酒屋「魚民」の濃厚味噌漬け玉子が超おいしい!
Dete:2016年9月10日
――
友人と居酒屋「魚民」に行き、私は卵料理が大好きなので「濃厚味噌漬け玉子」を頼んだ

↑「濃厚味噌漬け玉子」。味は濃いめだが半熟黄身のあの何とも言えないトロトロ感と濃厚な黄身の味が存分に味わえておいしかった。もう少し味が薄めだったらいくらでも食べられる

↑デザート。ちょっと頼みすぎちゃったけど全部おいしく頂いた
【22日】
Dete:2016年9月22日
――
京料理 福ろく寿 新宿高島屋タイムズスクエア店
友人と新宿高島屋にある京料理のお店「京料理 福ろく寿 新宿高島屋タイムズスクエア店」に行ってきた
店内は落ち着いた雰囲気で、ゆったりお話ができる
お品書き
コース【黒毛和牛の石焼懐石】
先付:栗おこわ
前菜:小カブ田楽、枝豆松風、甘芋とが煮、和牛みたらし
向付:鯛、鯖、湯葉
煮物:菊花海老豆腐、松茸
焼き物:?、舞茸、朴葉包み焼き、酢橘[すだち]
強肴:黒毛和牛石焼、じゃこサラダ
食事:御飯、?、香の物
甘味:抹茶

↑お品書き。読めない部分は?にしておいた。メインは黒毛和牛の石焼

↑<前菜:小カブ田楽、枝豆松風、甘芋とが煮、和牛みたらし><向付:鯛、鯖、湯葉>。お刺身は新鮮で、湯葉がトロトロでおいしかった

↑<煮物:菊花海老豆腐、松茸>

↑<焼き物:?、舞茸、朴葉包み焼き、酢橘[すだち]>。何の魚かは分からなかった

↑<強肴:黒毛和牛石焼、じゃこサラダ><食事:御飯、?、香の物>
黒毛和牛石焼がジューッと音を立てて登場してきた

↑黒毛和牛石焼。溢れ出す甘い脂、いじらしいほど軟弱で溶けるように柔らかい食感、まさに霜降り和牛を焼いて食べている実感が味わえる。これはたまらない

↑霜降り和牛を焼くと甘い脂がジューッと溶け出してきて、それをご飯に絡めて頂くともう最高の一言。かぼちゃも舞茸も良いアクセントになっている

↑<甘味:抹茶>。甘くないタイプのこの抹茶が私の好み。ところてんも久しぶりに食べたが、その独特な食感と甘い餡蜜が抹茶をより一層引き立たせてくれる
――
京料理でちょっと高級なお店だが、この黒毛和牛石焼をまた食べに来たくなるくらい美味しいお店だった。このコースで大満足。雰囲気も静かで落ち着いている
評価
「京料理 福ろく寿 新宿高島屋タイムズスクエア店」は、66点です 評価一覧
美味しかった~!
食後に「但馬屋珈琲店 本店」へ
アップルパイと新宿ロール・ブレンドコーヒーのセットを頼んだ。アップルパイもさることながら、店内の木のぬくもりが感じられる優しい感じ、ちょっと暗いダークな雰囲気が閉鎖的でもありどこか懐かしさを感じさせる。昔ながらの珈琲店という感じがする
ごみごみした新宿にあってこういうおとなしめの喫茶店は貴重。ただ立地は良いのでお客さんは常に多くいる
評価
「但馬屋珈琲店 本店」は、31点です 評価一覧
美味しかった~!
BSアンテナを取り付け
私は野球、サッカー、ボクシング、駅伝などのスポーツをTVで観るのが好きで、前々からBS放送も視聴したいと思っていた。というのも、例えば野球では地上波放送でやらない試合でもBSでは放送していたり、地上波でやっていた試合でも引き続き試合はBSで延長放送しますといったことがこれまでよくあったからだ。私はNHK BSと民放のBSしか視聴しないつもりなので、費用としてはBSアンテナの購入費用とNHK BSの月々の受信料だけで済む。これにWOWOWやスカパー!などの有料放送を契約すればさらに視聴できるBS番組の幅は広がる。だがこういった有料放送を契約しなければ、少なくとも民放のBS放送は一切費用がかからずに無料で視聴し続けられる。民放というのはBS日テレ、BS朝日、BS-TBS、BSジャパン、BSフジのことを指す
つまり最初にBSアンテナを買って、それをベランダなり屋根なりに取り付けることさえクリアすればBS放送は映る。もちろん、BSチューナーやB-CASカードがテレビあるいはレコーダーに内蔵されているかや、取り付け場所が方角的にアンテナを受信可能かなどの確認は事前に行っておく必要がある
BSアンテナの取り付けは一人で行うのは少々骨が折れるので二人で作業できればベスト。作業自体は何も難しいことはないので、わざわざ高いお金を払って業者に取り付けを依頼する必要はない
BSアンテナの取り付けにあたって最大の問題は、アンテナケーブルをどうやって室内に引き込むか。私はエアコンのダクトから引き入れた。そのためダクトのパテを付け替える必要も生じた
私は父親と二人でBSアンテナの取り付けを行った。取り付け自体はスムースに完了した。しかし配線やアンテナの角度など何の問題もないはずなのに、なぜかBSが映らない。TVで確認するアンテナレベルがずっと0のままで、配線を再確認したり何をしてもダメだった。取りあえず保留にして、原因を突き止めた上で後日再調整することにした
翌日、BSアンテナが正常に受信できない問題の解決策を考えたところ、とりあえずアンテナの向きを再調整してみてそれでダメだったら同軸ケーブルを別物に付け替えたりして原因を探っていこうということになった。そうしてBSアンテナの仰角[縦角度]と方位角[横角度]を再調整したところ、あっけなく受信することができた。これにはびっくり。しかし無事に解決してよかった。その後アンテナを最大値になるよう微調整しBSのチャンネル設定を行った
BSアンテナの仰角[縦角度]と方位角[横角度]は少しずれているだけでもアンテナレベルが急激に悪くなるので、少しずつ角度をずらしていきながらそのたびにアンテナレベルを確認してレベルが最大値になるように微調整していくのがセオリーである。コツとしては、最初に仰角[縦角度]を決定させてネジを仮止めし、そのあとアンテナレベルを確認しながら少しずつ方位角[横角度]を調整していくとよい。方位角が決定したらネジを仮止めし、最後にもう一度仰角[縦角度]と方位角[横角度]を微調整して両方のネジをしっかりと締める
BSアンテナの角度を調整するときはこのアプリがおすすめ
┗BSコンパス – 日本アンテナ
<2016年 10月>
【10月の主な出来事】
・ラジオ代わりの聞き流し用として、NHKおはよう日本(朝7時)とNHKニュースウォッチ9(夜9時)を毎回録画することにした。家事をするときや何か作業をしているときの聞き流し用として今まではラジオを聞いていたが、その代用としての“ながら作業用”に使えそうだ
・Googleが純正スマートフォン「Pixel」シリーズを発表!
・友人と外食した際に食中毒になった。病院では「感染性腸炎(食中毒含む)」と診断された
・家のPCのHDDが突然寿命を迎え、データ・OSもろとも吹っ飛んだ。その後、新しいHDDを買い、OSをインストールし直した
【6日】Googleが純正スマートフォン「Pixel」シリーズを発表!
Dete:2016年10月6日
――
Googleがハードウェアとソフトウェアのどちらの設計も手がけた、Nexusブランドに代わるGoogle純正の新スマートフォン『Pixel』が10/4に発表された。個人的には今後のPixelシリーズの動向を見守りつつ、次期機種の候補として挙げているiPhone7sとの比較を行っていきたいと考えている。ちなみに、今回発表された初代Pixelは日本発売未定(今のところ!?)
Pixel – Googleストア
Pixel – Made by Google
Pixelのスペック
![]()
概要:『Pixel』は、ハードウェアとソフトウェアをGoogle自らが開発したGoogle純正スマートフォン。ハードウェアとソフトウェアを同時開発することによって、iPhoneのようにスマートフォンとしての完成度の高さに期待が集まる。また、Google製スマートフォンなのでプリインアプリが最小限であるなどのメリットがある
OS:Android Nougat 7.1
CPU:クアッドコアプロセッサ「Snapdragon 821」/2.15GHz(デュアルコア)+1.6GHz(デュアルコア)
RAM/ROM:4GB/32GB or 128GB
――
ディスプレイ:有機EL 5.0インチ(フルHD 1080×1920/画面解像度 441ppi)
┗Pixel XLは有機EL 5.5インチ(WQHD 2560×1440/画面解像度 534ppi)
サイズと重さ:143.84mm×69.54mm×8.58mm 143g
バッテリーと充電:2770mAh/USB-Cポート 18W/15分で7時間駆動の超急速充電
無線:[Wi-Fi] 802.11 a/b/g/n/ac 2×2 MIMO,デュアルバンド(2.4GHz/5.0GHz)/[Bluetooth] 4.2/NFC搭載/GPS・GLONASS搭載/デジタルコンパス搭載
――
カメラ:[背面カメラ] 1230万画素 f/2.0/[前面カメラ] 800万画素 f/2.4
ビデオ:[背面カメラ] FullHD-1080p @ 30fps,60fps,120fps[スローモーション撮影]/HD-720p @ 30fps,60fps,240fps[スローモーション撮影]/4K @ 30fps/[前面カメラ] FullHD-1080p @ 30fps
――
カラー:ブラック(Quite Black)/シルバー(Very Silver)
┗米国限定カラー:ブルー(Really Blue)
本体材質:ディスプレイ 有機EL/背面上部 Gorilla Glass 4/背面下部 アルミニウム製 アルマイト加工
サポート:24時間無休の電話・チャットサポート
価格:[Pixel] 32GB 649ドル、128GB 749ドル
――
備考:日本発売未定。/非防水。/Google アシスタント内蔵。/背面に高速指紋認証センサー搭載。/USB3.0対応。/上部に3.5mmヘッドフォンジャック。/シングルスピーカー。/シングル Nano SIM。/microSDスロット非対応。/OSサポートとして2年間のOSアップデート、3年間のセキュリティアップデート。/Pixelで撮影された写真とビデオ(4kビデオ含む)はGoogleフォトに無圧縮かつ無制限に保存できる
次期機種の候補はiPhone7sかPixelシリーズか
私は次期機種としてiPhone7sを検討しているが、今回ここにPixelシリーズも加えようと思っている。といってもこの初代Pixelを検討するわけではない。Pixelシリーズはまだ登場したばかりなので、1年後2年後、より洗練された端末となって日本で発売されることを待ちたいと思う。具体的には1年後、iPhone7sが発売されたときに最新のPixelと比較しようと思っている
XperiaZ1ユーザーとして、iPhoneの魅力はハードウェアとソフトウェアを同時開発することによるスマートフォンとしての完成度の高さ、具体的には、滑らかな操作性、カメラ性能だと考えている。そしてこれに加え、すでにiPhone7の時点でスペック以上と言われる優秀な防水性能、FeliCa、液晶が割れにくいなどの耐久性が備わっている。したがって、iPhone7sは個人的に次期機種の有力候補として挙げている
しかしながら、私はGoogleが大好きで、GoogleのWebサービス、アプリなどをことごとく愛用している。Google謹製のPixelには、Google AssistantがOSに深く組み込まれていることや、最新のAndroidをいつでも使えるというGoogle好きにはたまらない恩恵がある。今回発表された初代Pixelを見ても、Googleが高性能高価格路線のiPhone7に対抗し得るほどのフラッグシップモデルに仕上げてきていることが分かるので、今後のPixelシリーズに一層注目していきたい
Pixelシリーズ/今後の注目ポイント
・日本で発売されるか
・防水防塵に対応するか
・カメラ性能は? iPhoneとの比較
・操作性は? iPhoneとの比較
・バッテリー持ちは?
・液晶の割れにくさなどの耐久性
・Google Assistantの進化
【7日】マイPC、CPUが熱暴走!
Dete:2016年10月7日
――
私は毎日PCを使う
今日もいつものようにPCを起動しようとしたところ、突然PCがビープ音を発し、そのままBIOSへと流れた
どうやらCPU温度が70℃以上になってPCが熱暴走を起こしたようだった
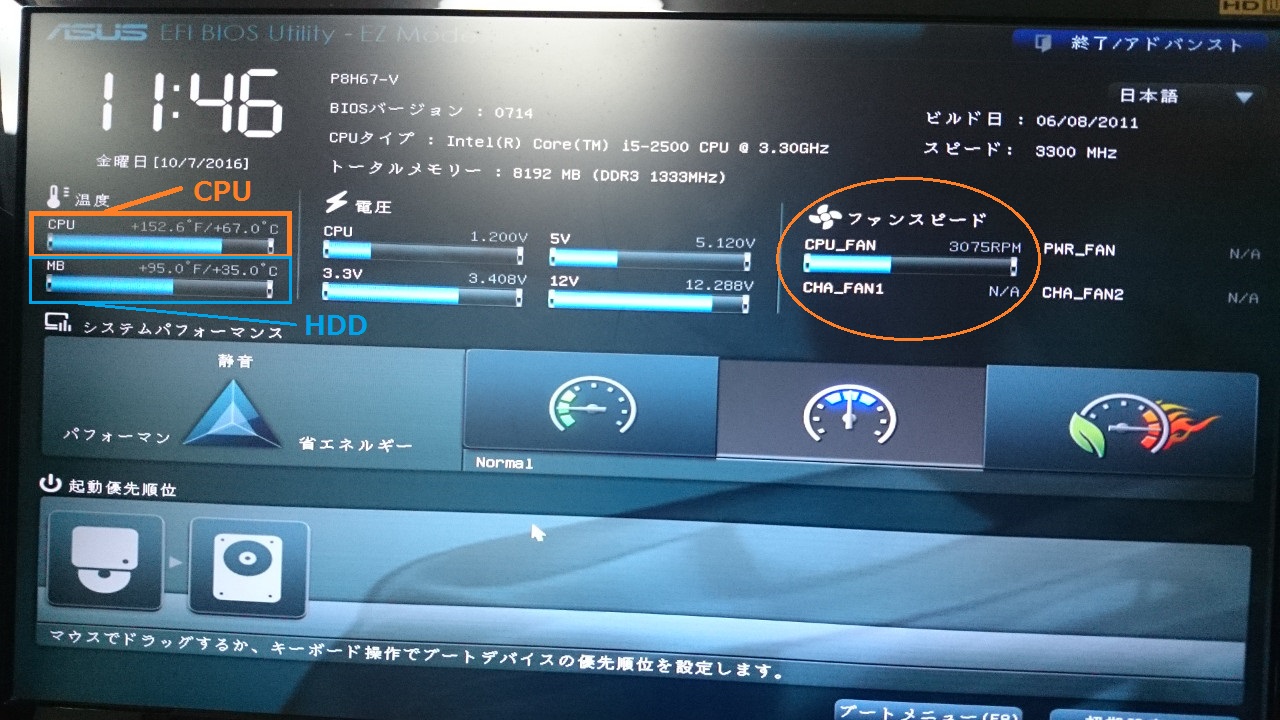
↑CPUとHDDの温度、CPUのファンスピードを見たもの。CPU温度が67.0℃と高い
6分後…
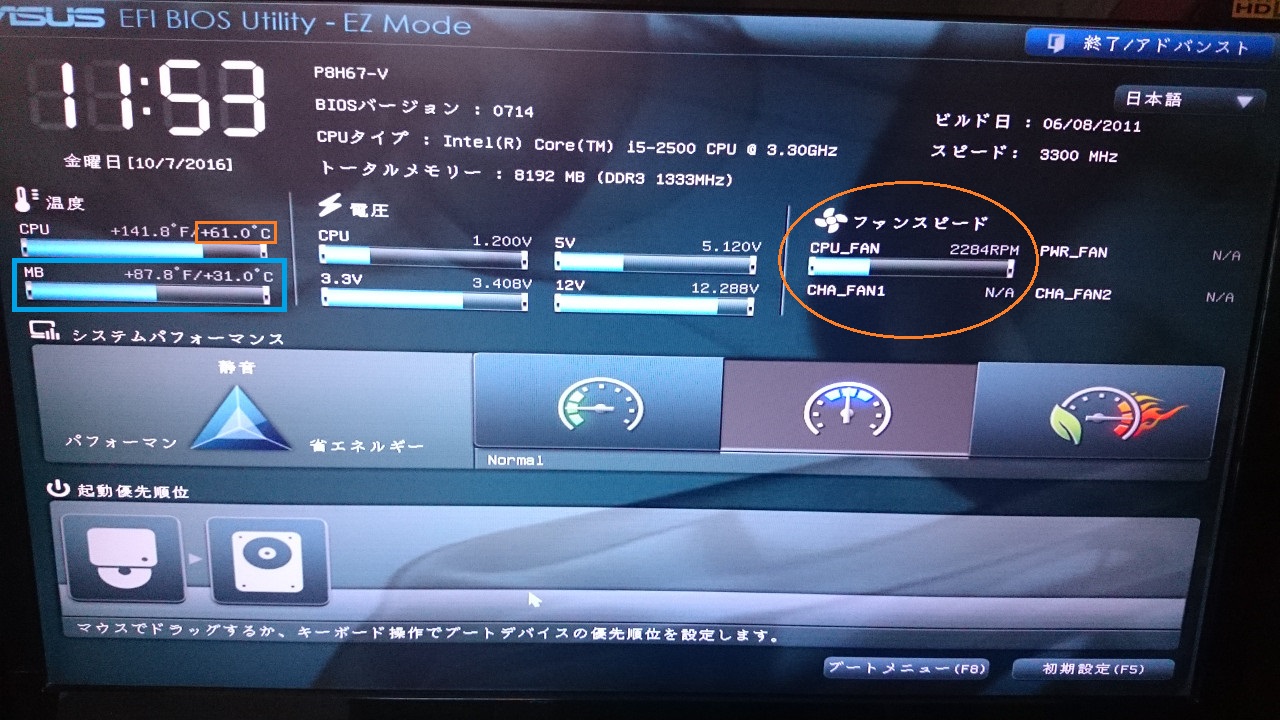
↑BIOSメニューからCPU温度やCPUファンスピードの数値をしばらく監視していたが、CPU温度が60℃以下になることはなく、ファンが唸りを上げていた。ファンスピードがガクッと落ちている。そしてHDDの温度も気になる
ファンを中心にPC内部を掃除し、省電力モードで起動して今は動作音も静かで落ち着いているが、CPUが熱暴走したのは初めてだったので今後は心配している。BIOSメニューをよく見てみると、CPUファンスピードが2284RPM前後の推移とずいぶん低いのが気になる。これからも熱暴走を起こすようであれば、ソフトでクロック倍率や電圧を下げたり、場合によってはCPUファンを取り替えたりする必要があるかもしれない
この16日後、内蔵HDDが5年の寿命を終えた。HDDの中にあったデータ、OS、環境設定などは全て吹きとび、元のPC環境に戻すまでに半月近くかかることになった。今回のCPU熱暴走はPCの寿命が短いことを警告する、HDD故障の布石だったのかもしれない
【9日】外食先で、まさかの食中毒!?
Dete:2016年10月9日
――
昨夜、友人と外食した際に食中毒になったらしく、深夜になって悪寒、発熱、下痢 17回、吐き気、のどの乾き、頭痛の症状が表れた。病院に行き、感染性腸炎と診断され薬をもらった
一緒に食事をした友人も腹痛や下痢に襲われたらしく、飲食店で食べた物が原因で食中毒になった可能性が高いことが分かった。といっても私たちは二軒のお店に行ったのでどちらのお店が食中毒の原因だったかを特定するのは難しい。幸い私は軽症らしく2日程度で治りそうだが、仕事も休まざるを得なくなり、大変不運なことになった。しかも私たちだけ辛い思いをし負担がかかっただけで、当の飲食店に何の対策も講じることができないのがまた腑に落ちないところである
【23日】マイPCの内蔵HDD、5年の寿命終える
Dete:2016年10月23日-26日
――
23日――かつてマイPCを購入したときに一緒に買った内蔵HDDがS.M.A.R.T.で自己申告し、5年の寿命を終えた
終わりは突然で、いつものようにPCを起動しようとしたら、ビープ音が鳴りBIOSのスタート画面が表示された
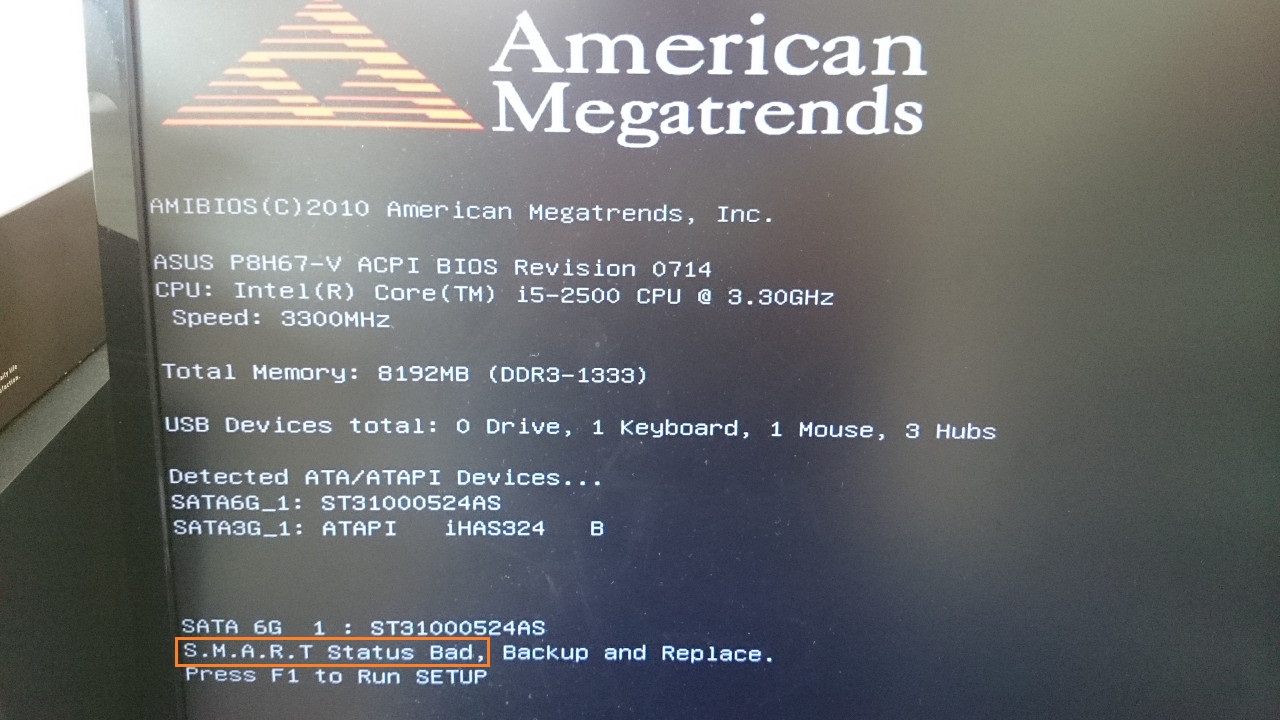
↑S.M.A.R.T.(HDD動作診断)が“Bad”となりHDDが動作しないのでOSを起動できない、つまりHDDが故障したことを示している
そのHDDにOSを入れていたのでBIOSまでしか開けず、最新のデータを失い手痛い思いをした。データだけでなく、OS、ソフト、OSやソフトの環境設定など全てを失うことになった
もちろんいつかこうなることは分かっていたし、私も日頃からデータのバックアップを取っていたのでそれほど落胆しているわけではない。大切なデータの99%は失っていない。ただ、複雑に個別設定しているソフトはバックアップしておけばよかったと後悔している
また、私は一つのHDDを二つにパーテーションして使っていたが、OSの入れていないDドライブさえも、このHDDの故障によって全くアクセスできないことになったのは予想外だった。パーテーションはバックアップの意味を成すわけではない。物理的に二つのHDDを用意し、それぞれに同じデータの複数バックアップをとって初めてバックアップの意味を成すのだ。私の認識が甘かった
その日のうちに秋葉原へ行って、Western DigitalのHDD 2TBを買って取り付けた。OSをクリーンインストールし、マザーボードのドライバを入れた。これからWindows10に無償クリーンインストールするつもりである
――
26日――HDDの故障に伴って、Windows10(以下、10)のクリーンインストールを試みた。10のインストールディスクを作るために、一度Windows7をクリーンインストールし、そこで10のインストールディスクを作り、10をクリーンインストールするつもりである
私は以前の10無償アップグレード期間中に10へアップグレードしていて、10のデジタルライセンス認証を取っていたので、すでに無償アップグレード期間が終了した後でも無償で10へアップグレードできるはずである
10のインストールメディアは持っていなかったので――事前に作っておけばよかったと後悔したが――、空のDVDを用意して10のインストールメディアを作成した。こうしてDVDやUSBで作成したインストールメディアから10のクリーンインストールまたはアップグレードを行えば、プロダクトキーの入力はスキップできるらしい――ただし事前に7のライセンス認証を済ませておく必要がある
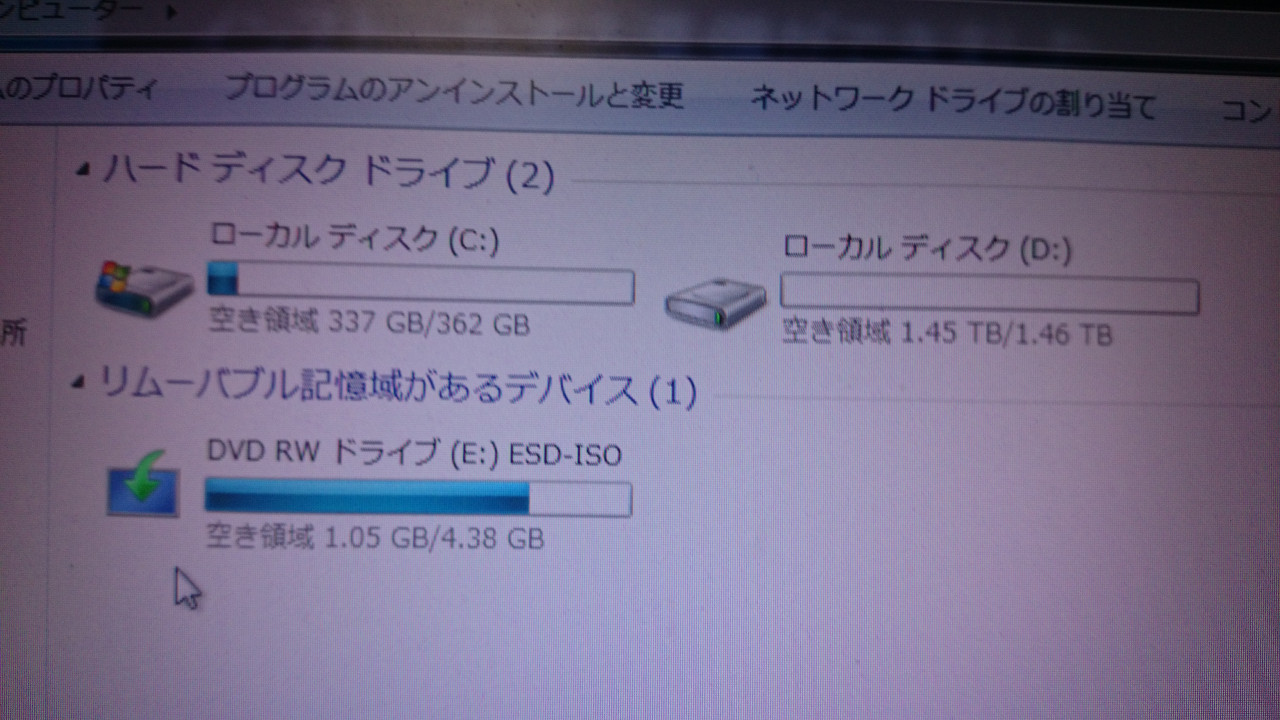
↑7上で10のインストールディスクを作成し終えたところ。容量はDVD1枚に収まる
BIOSで光学メディアの起動順位をトップに変更し、10のクリーンインストールを行った。がしかし、それはうまく行かなかった。今回、10のインストールディスクを作成し、それを使ってクリーンインストールを試みたが、BIOSの次に10を起動した直後にディスプレイの画面が真っ暗になり、どうにもこうにもこの問題は解決できなかった。その後10を再クリーンインストールし直し、WindowsUpdateを更新したり、ディスプレイアダプターを削除したり、低解像度モードでの起動なども試みたが全てダメだった
また、クリーンインストールした直後にマザーボードのドライバCDを使ってドライバを入れようと思ったが、OSに対応していないため入れることができなかった。そしてどうやら、ネットワークに接続したとたんに画面が真っ暗になるらしいことが分かった
そしてついに原因を突き止めた。どうやらマザーボードが10に対応していなかったのが原因らしい。今までは最新に更新されたマザーボードのドライバを10上で動作させていて、それで問題なく10上でマザーボードは動作していた。しかし10をクリーンインストールする際にマザーボードは初期化され、この状態で10を起動させようとしたため、元々10に対応していなかったマザーボードが正常に動作しなかったと考えられる。もちろん初期ドライバ状態のディスプレイアダプターなどが正常に動作しなかった可能性も排除できない
いずれにしても、今回の場合はクリーンインストールだと10環境でマザーボードのドライバを入れられないため上手く行かない。別の方法で、7環境でドライバ類を更新し、それらの設定を10環境に引き継ぐ「アップグレード」を考えなければならないだろう
Windows7から10にアップグレードする手順(クリーンインストールと何が違う?)
クリーンインストール:OS設定ファイル、個人データ、アプリなどを全て初期化してクリーンな状態でOSをインストールすること
アップグレード:OS設定ファイル、個人データ、アプリなどを引き継いで、OSをインストールすること。今回のように各種PCパーツの初期ドライバが10上で動作しない場合、7上でドライバを最新のものに更新し、それを保持したまま10にアップグレードするといったケースで有効
Windows10にする一般的な手順は、マイクロソフト社のHPから10のセットアップツールをダウンロードし、それを空のDVDに書き込みして10のインストールディスクを作り、このディスクをBIOSから起動して10をクリーンインストールするというもの
しかし私の場合、マザーボードが10に対応していないため、10をクリーンインストールしてしまうとその後マザーボードのドライバCDを使ってドライバを入れることができない。ドライバを入れることができなければ最新のドライバにすることができず、この状態で10をクリーンインストールしても上手く動作しない。当初私は10をクリーンインストールし、Windowsを起動したとたんに画面が真っ暗になった
したがってデータだけでなくドライバや設定フォルダも初期化されてしまうクリーンインストールをするとWindowsが起動せず失敗してしまう。まず7をクリーンインストールし、7環境でドライバ類を更新し、それらの設定を10環境に引き継ぐ「アップグレード」をする必要がある
まず7のインストールディスクを使って7をクリーンインストールする。このときプロダクトキーの入力を求められるかもしれないが、後でも認証できるのでスキップしていい。HDDにパーティションを作成する場合は後に変更ができないため、ここで悔いのないよう作成しておこう。このあと10にアップグレードするので、7のWindows Updateを更新する必要は一切ない(←ここ重要!)
7をクリーンインストールしたら、まずマザーボードのドライバCDを使ってドライバを入れる。クリーンインストールの際に外していた周辺機器やLANケーブルを全て接続し、全ドライバを一括更新できるフリーソフト「Driver Booster」などを用いて全ドライバを最新状態へ更新する。リンクの手順(https://support.microsoft.com/ja-jp/help/15083/windows-how-to-activate)を参考にしながら、この段階で7のライセンス認証を済ませておく。ネットワークに接続できて、プロダクトキーが分かるならば――プロダクトキーは7のインストールCDのパッケージや、PC本体裏に貼付してある――簡単に認証できるはず。ここでライセンス認証を済ませておけば、10にアップグレードする際にプロダクトキーの入力の問題でつまずくことはない
10のインストールディスクを未だ持っていない場合は、Microsoftから10のセットアップツールをダウンロードしてインストールディスクを作成する(参考:https://sway.com/42v-FUOyhrKTPq4-)。作成したインストールディスクが正常に動作するか事前に確認しておこう。10へのアップグレード前にIMEがGoogle 日本語入力などになっていると正常に動作しない場合があるので、Microsoft IMEに戻しておく。そのほか、ディスプレイやキーボード、マウスなど必要最低限のもの以外の周辺機器は取り外し、LANケーブルも取り外す
※10のインストールディスクを作成する時などに用いるMicrosoft社からダウンロードする10のセットアップツールの中身は、最新のWindows Updateが組み込まれた10であるように常に更新されている。すでに10のインストールディスクを持っている場合でも、最新のWindows Updateが入ったインストールディスクを新しく作成するのが推奨
※参考:http://answers.microsoft.com/ja-jp/windows/forum/windows_10-update/windows-10/864a3cd9-7296-454b-b3c3-9652e6dd76ee?tm=1439203443754&auth=1
アップグレードの準備が整ったら、改めてPCを再起動し、10のインストールディスクを入れてアップグレードを行う(参考:https://sway.com/cR3fs9xdSebkNbCV)。このときの手順で、「重要な更新プログラムをインストールします」には“今は実行しない”を、引き継ぐ項目では“個人用ファイル、アプリ、Windowsの設定を引き継ぐ”を選択する。もしこのセットアップの中でプロダクトキーを求められた場合は、一旦セットアップを終了し、7のライセンス認証を済ませてから再度セットアップを行う。7のライセンス認証を済ませているならば、このセットアップの段階でプロダクトキーの入力を求められることはない。セットアップが終了すればPCは10へのアップグレードを開始する。10にアップグレード後は、「Driver Booster」などを用いて再度全ドライバの更新を行い、再起動後、Windows Updateを実行する。まず最初にドライバの更新を行ってからWindows Updateの実行、この順番を守ろう。その後は、復元ポイントの作成なども上手く使いながら、設定やソフトなどのカスタマイズを行う
【その他の注意事項】
・マザーボードを始め、各種PCパーツが元々10に対応しているものであれば、わざわざ7をクリーンインストールしてからドライバを更新して10にアップグレードするという手順を踏む必要はない。「アップグレード」という方法は、最新のドライバや設定・データなどを引き継いだ形でOSアップデートができるという点がクリーンインストールとは異なるために、初期状態のドライバが10上で動作しないケースに対して有効であるに過ぎない。したがって、もしアップグレードではなくクリーンインストールでするつもりだということであれば、もしもの場合に備えてすでに10のインストールディスクを作成しておく必要があるのは言うまでもない
・アップグレードの手順において、7をクリーンインストールした後に7のWindows Updateを実行する必要は一切ない。ただしドライバは更新する必要がある。ドライバの更新には一括更新できる「Driver Booster」などのソフトが必要不可欠
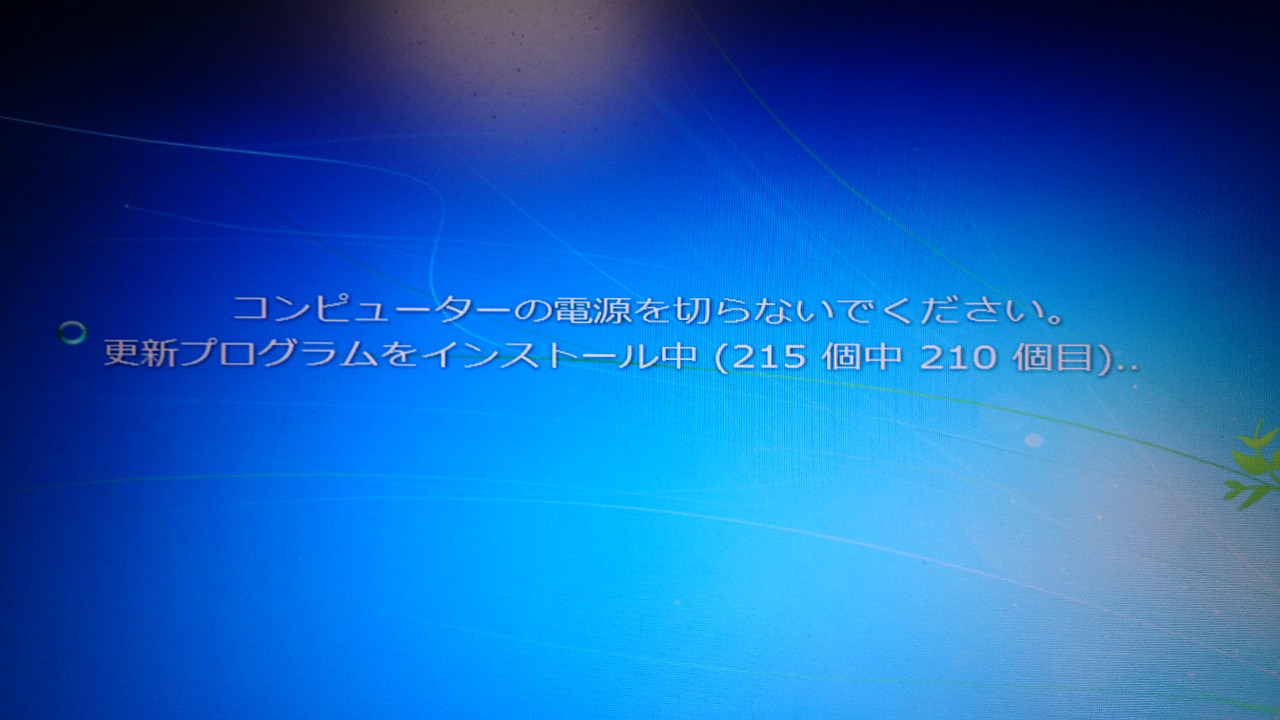
↑私は最初7をクリーンインストールした後に7のWindows Updateを実行してから10を入れようと思っていたが、10をクリーンインストールするならばそれは無意味な実行であった。無意味にWindows Updateで更新プログラムを215個も更新して何時間かかったことか。しびれを切らしてランニングしに行ったほどだ
その後、10のアップグレードは上手く行き、半月近くかかったが無事に以前のPC環境に近づけることができた。今は普通に10を使っている。ちなみに、新しいWestern DigitalのHDDに換装したところ、劇的にPCが静音になった。今までは動作音でPCが起動しているのが分かったが、今は動作音だけではPCが起動しているのかしていないのか分からないくらいまでに静音になった。これはうれしい
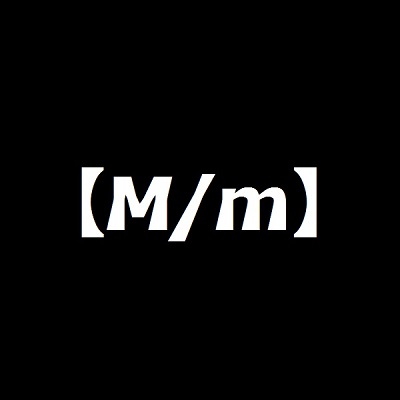

 TOP
TOP