携帯のパケット通信料を抑えるため、ついに自宅Wi-Fi環境の構築を試みることにしました。自宅Wi-Fi環境の構築に必要なものは以下のとおりです
・インターネット回線
・モデム(CTU/ONU)
・無線LANルーター(Wi-Fi親機)
・Wi-Fi子機
私に足りないのは無線LANルーターだけです。最初はバッファロー製の無線LANルーターなども検討しましたが、最終的にNTTでフレッツ光ネクストにプラン変更したついでにホームゲートウェイをレンタルすることにしました。将来性を考えてIEEE 802.11a/n/ac(5GHz帯)とIEEE 802.11b/g/n(2.4GHz帯)に対応したホームゲートウェイにアップグレードしました。無線/有線回線速度は共に概ね1Gbpsです。今まではハイスピードタイプで有線接続が受信最大200Mbpsでしたが、光ネクストにしたらPCでの通信速度も上がりました。数値上は2,3倍でしたが、体感はあまり変わらない感じです
NTTからレンタルしたホームゲートウェイ(RT-500KI)
┗フレッツ 光ネクスト ギガファミリー・スマートタイプ レンタル機器仕様
ちなみにNTTでレンタルしたホームゲートウェイは(RT-500KI)はPPPoE機能を内蔵しているため、PCにPPPoE接続する必要はありません
プラン変更にともない今までルーターとして使っていたプロバイダYahooBBの光BBユニットレンタルを返却することにしました。ちなみに後で分かったのですが、せっかくPC面、NTTのONUとホームゲートウェイ、その他ケーブル類すべてをIPv6通信対応にしたのに、YahooBBが「光BBユニットレンタルを再開されないとIPv6通信に対応させることはできません」と言ってきたからさすがに怒りまして、まあその怒りはもう収まったんですけど、結局YahooBBにこれ以上金取られるのは嫌なのでIPv6通信は諦めました
今までルーターとして使っていた光BBユニットレンタルを返却してから新しいNTTのホームゲートウェイが届くまで、私の手元にあるのはお弁当箱サイズの小ちゃいONU(光回線終端装置)だけとなりました。ルーターがない間はPCにPPPoE接続する必要があります。私の場合は新しいルーター届くまでの期間限定ですが、PCにPPPoE接続するのは初めてだったので備忘録としてここにメモっておくことにします
目次
新しいブロードバンド接続の確立
環境条件:Windows7、ルーターがないので直接PCにPPPoE接続する
外部参考リンク
┗Windows 7/PPPoEで接続する場合の設定方法 – NTTコミュニケーションズ
参考リンクを見てもらえれば写真付きで非常に分かりやすいと思います。新しい接続を確立する場合、要はこれをすれば良いわけです。新しい接続とは、例えばルーターを交換した場合や、ルーターを返却してONUだけになったときPCにPPPoE接続する場合などです
PCの電源を切って新しい回線に整えたら再びPCの電源を入れます。ここから新しいブロードバンド接続を登録します
[スタート]⇒[コントロールパネル]⇒[ネットワークの状態とタスクの表示(ネットワークと共有センター)]⇒[新しい接続またはネットワークのセットアップ]と進みます
続いて、[インターネットに接続します]⇒[新しい接続]⇒[ブロードバンド(PPPoE)]と進みます
次の画面で契約しているプロバイダの情報を入力します。開通時の書類の中にブロードバンド接続用認証ID(ユーザー名)/ブロードバンド接続用認証パスワードが書かれてあるのでそれを入力します。接続名はプロバイダのサイトを参考にして指定がある場合はそれを入力、特に指定がない場合は「ブロードバンド接続」など任意の名前でOKです。入力し終わったら[接続]をクリック、ホームページにアクセスできれば接続は完了です
※ルーターがある場合は上記の接続作業をルーターのメーカー(NTTやバッファローなど)が用意しているセットアップを用いて行うことになります。セットアップ方法は各ルーターの取扱説明書に詳しく載っています
再接続方法
ルーター接続であれば一度接続設定をしてしまえばPCの電源が切れてもルーターの電源はずっとついたままでブロードバンド接続は切れないですし、仮にルーターの電源が切れてもPPPoE接続の設定はルーター側で消えずに保存されていますので再接続をする場面はめったにないでしょう
しかしPCにPPPoE接続している場合は、PCをシャットダウンしたりスリープするたびにブロードバンド接続は切れてしまいますので、起動時や復帰時に再接続する必要があります
[スタート]⇒[コントロールパネル]⇒[ネットワークの状態とタスクの表示(ネットワークと共有センター)]⇒[アダプタの設定の変更]で、接続したいものを選んで接続します
ちなみに、ここに表示されるアイコンを右クリックしてショートカットを作成してデスクトップに置いておけば、以後はそのショートカットアイコンをダブルクリックするだけで接続がなされます
ぶっちゃけルーター接続が推奨
ルーターがなくてもPCにPPPoE接続をすればインターネットをすることはできます。パソコン周りをすっきりさせたい方などはルーターがないほうがよいと思うかもしれません。しかしルーターを介して回線接続したほうが多くの点で推奨です
PCを直接インターネットにつないだ場合のセキュリティの脆弱性
PCはネットワークに繋がっている限り、外部からのウイルスなどの脅威に常にさらされています。PCを直接インターネットにつなぐよりも、間にルーターを介したほうがルーターにグローバルIPアドレスが割り振られてガードマンのような役割を担いますのでセキュリティが向上します
PCに保存されている大切な個人情報やデータを守るためにもルーター接続を推奨します
PCでのPPPoE接続だとシャットダウン時に接続が切れてしまう
PCにPPPoE接続している場合は、ルーター接続の場合とは違い、PCをシャットダウンしたりスリープするたびにブロードバンド接続は切れてしまいますので、起動時や復帰時に再接続する手間がかかります
――
どうしてもONUとルーター二台だとPC周りがごちゃごちゃするから嫌だという人は、今どきはONU対応ホームゲートウェイなどもありますので、それにするのも選択肢の一つです
例えば、NTTの無線LAN機能内臓小型ONU対応ホームゲートウェイ(PR-500)など
―
これから書くのはPCにPPPoE接続する場合、再接続を自動で行う方法です。ルーター接続の場合は関係ありません
起動時のブロードバンド自動接続
※PCにPPPoE接続している場合の自動接続方法(Windows 7)
起動時にブロードバンド接続を自動化する二つの方法を書きます
方法1:スタートアップに接続アイコンのショートカットをぶち込む
[スタート]⇒[コントロールパネル]⇒[ネットワークの状態とタスクの表示(ネットワークと共有センター)]⇒[アダプタの設定の変更]で、接続したいものを選んで右クリック、ショートカットアイコンを作成します
このショートカットアイコンをスタートアップフォルダに入れておけば、起動時に自動接続されるはずです(未検証)
方法2:rasdialコマンドを用いたバッチファイルを作成する
新規でメモ帳を開き、以下を記述します
rasdial *接続名* *認証ID(ユーザー名)* *認証パスワード*
*接続名*:接続名を入力
*認証ID(ユーザー名)*:プロバイダ契約時の認証IDを入力
*認証パスワード*:プロバイダ契約時の認証パスワードを入力
[名前を付けて保存]で任意のファイル名を付け、その後ろに“.bat”を付けてバッチファイルとして保存する
保存したバッチファイルをスタートアップフォルダに入れておけば、起動時にコマンドプロンプトが立ち上がり自動接続が開始されます
ちなみにブロードバンド自動接続と合わせて起動したいアプリケーションがある場合は、先ほどのバッチファイルに追記します
例:ブロードバンド接続と同時にGoogle ChromeとiTunesを起動する
rasdial *接続名* *認証ID(ユーザー名)* *認証パスワード*
start “” “C:*保存場所*\chrome.exe”
start “” “C:*保存場所*\iTunes.exe”
※起動したいアプリケーションの保存場所を””で囲めばよい
例の場合、rasdialコマンドでブロードバンド接続を行った後に、Google ChromeとiTunesが起動されます
スリープ復帰時のブロードバンド自動接続
※PCにPPPoE接続している場合の自動接続方法(Windows 7)
上記のスタートアップに接続コマンドを登録する方法だと、起動時に自動接続は実行されますがスリープからの復帰時には対応できません。そこでスリープ復帰時にインターネットに自動接続を実行させるために、Windows標準の「タスク スケジューラ」を使用します
外部参考リンク
┗休止状態からの復帰時にプログラムを自動的に実行する方法 – Yahoo知恵ノート
まず先にスリープ復帰用のバッチファイルを作成しておきます。先ほどと同じように以下を記述し、バッチファイルとして保存しておきます
rasdial *接続名* *認証ID(ユーザー名)* *認証パスワード*
タスク スケジューラを起動し、[基本タスクの作成]をクリックします
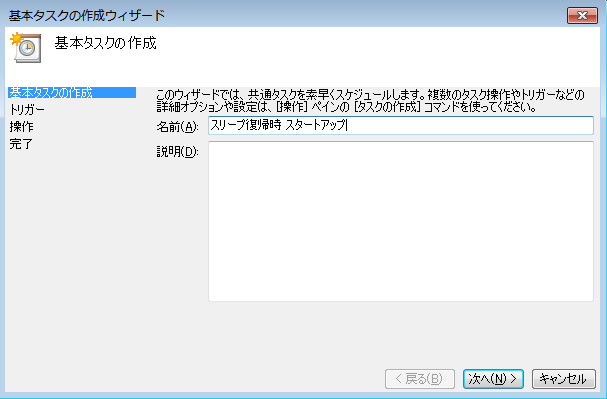
名前:任意の名前
説明:任意の説明(未入力でもかまわない)
次へをクリック――
タスクをいつ開始しますか?:特定イベントのログへの記録時
次へをクリック――
ログ:システム
ソース:Power-Troubleshooter
イベントID:1
次へをクリック――
タスクでどの操作を実行しますか?:プログラムの開始
次へをクリック――
プログラム/スクリプト:先ほど作成したバッチファイルを指定
引数の追加:(空欄)
開始:(空欄)
次へをクリック――完了をクリック
これで以後スリープ復帰時に指定されたファイル(今回はバッチファイル)が自動実行されます
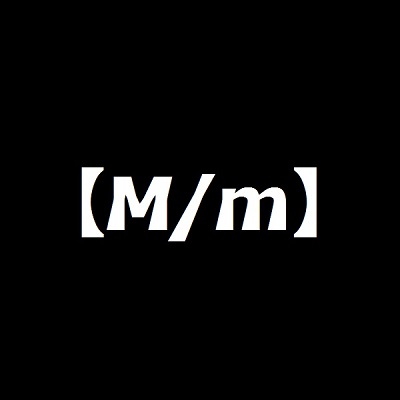

 TOP
TOP