目次
乗り換えの経緯
前機種:「SONY Xperia Z1 ホワイト」(2014年2月21日~2017年11月25日)
新機種:「Apple iPhone 8 シルバー 256GB」(2017年11月25日~)
Androidから初のiPhoneに乗り換えたので記録する。
前機種のXperiaZ1は私にとって初めてのスマホだった。それ以前はガラケーだった。約3年半、私はXperiaZ1を愛用し、そして今回iPhone8に乗り換えることにした。これまで私はAppleとはほとんど縁がなかった。唯一持っていたApple製品は数年前に買ったiPod Classicで、これは音楽を聞く用とデータバックアップ用として大いに活躍した。
なぜ私はiPhoneを選んだか――
スマートフォン業界において第一線で活躍するメーカーといえばAppleである。特に日本においてはそれが顕著だ。餅は餅屋といわれるように、私はその業界で支持されているメーカーを選びたいと考えた。乗り換え以前から私はAndroidとiPhoneの比較を様々な点から行ってきた。
Androidのメリット:カスタマイズ性・転送・本体価格
iPhoneのメリット:操作性(サクサク度)・カメラ性能・OSアップデートサポート・生体認証・デザイン・総合的な完成度
その結果、私にとってはAndroidよりiPhoneのほうが魅力的だとの結論に至った。その中でも、iPhone6や7などの無印より6SなどのSシリーズにしたいとの希望があった。無印は新しい機能を盛り込むフルモデルチェンジの傾向があり、Sシリーズは従来機能の強化や安定性を高めるなどのマイナーチェンジの傾向があるとされている。
iPhone7が発売されたときから、私は時期iPhone、つまりiPhone7Sを買おうと決めていた。しかし、Appleが発売したのはiPhone7Sではなく、iPhone8とiPhoneX(エックスと読むのではなくテン)だった。iPhone8はSが付かないものの、7のマイナーチェンジモデルだと思っていい。iPhoneXはこれまでのiPhoneにあったホームボタンを廃止し全画面のいわゆるベゼルレスディスプレイになっているということで全く新しいフルモデルチェンジのiPhoneである。
どちらにするのか。
私は、iPhone8にした。
その経緯については後ほど詳しく説明する。
XperiaZ1とiPhone8のスペック
前機種のXperiaZ1と、新機種のiPhone8のスペックを見ていく。
Xperia Z1
※2014年2月21日~2017年11月25日(約3年9ヶ月間 使用)
・[約5.0インチ][サイズ 約144mm×約74mm×約8.5mm]
・[重さ 約171g]
・[3000mAh][連続通話 約1310分(3G)][連続待受 約700時間(4G LTE)]
・[CPU MSM8974 2.2GHz クアッドコア][メモリ 2GB(32GB)][防水(IPX5/IPX8)、防塵(IP5X)]
・[メインカメラ 約2070万画素][フロントカメラ 約220万画素]
・[通信速度 150Mbps/50Mbps(docomoの場合)]
iPhone 8
※2017年11月25日~
・販売相談 0120-993-993,操作関連 0120-277-535
・カラー:ゴールド・シルバー・スペースグレイ
・容量と税込価格(アップルストア):64GB(¥85,104)・256GB(¥103,464)・iPhoneX 256GB(¥140,184)
・サイズ:縦 138.4mm×横 67.3mm×厚み 7.3mm,重量 148g(iPhoneX:縦 143.6mm×横 70.9mm×厚み 7.7mm,重量 174g,5.8インチ)
・ディスプレイ:4.7インチ Retina HDディスプレイ 1,334 x 750ピクセル解像度、326ppi
・True Toneディスプレイ,広色域ディスプレイ(P3),3D Touch,最大輝度625cd/m2(標準),広視野角のためのデュアルドメインピクセル,耐指紋性撥油コーティング
・防沫性能、耐水性能、防塵性能:IP67等級
・チップ:64ビットアーキテクチャ搭載A11 Bionicチップ
・カメラ:12MPカメラ・ƒ/1.8の開口部・最大5倍のデジタルズーム(光学ズームやポートレートモードは非搭載)
・ビデオ撮影:4Kビデオ撮影(24fps、30fpsまたは60fps)・1080p HDビデオ撮影(30fpsまたは60fps)・720p HDビデオ撮影(30fps),1080p(120fpsまたは240fps)スローモーションビデオに対応,ビデオ撮影フォーマット:HEVC、H.264
・FaceTime HDカメラ(インカメラ):7MPカメラ,1080p HDビデオ撮影,ƒ/2.2の開口部
・Touch ID:ホームボタンに内蔵された指紋認証センサー(顔認証センサーはiPhoneXのみ)
・電源とバッテリー:連続通話時間(ワイヤレス)最大14時間,インターネット利用 最大12時間,ビデオ再生(ワイヤレス)最大13時間,オーディオ再生(ワイヤレス)最大40時間,高速充電に対応(30分で最大50%充電)
・SIMカード:nano-SIM
・同梱物:iOS 11を搭載したiPhone・EarPods with Lightning Connector・Lightning – 3.5 mmヘッドフォンジャックアダプタ・Lightning – USBケーブル・USB電源アダプタ・マニュアル
(Appleストアより)
私は「iPhone8 シルバー 256GB」のSIMフリーをAppleのオンラインストアから購入した。
容量の選択に関しては私のバックアップ方法によることになった。当初のバックアップ方法としては、同じデータをPCとiPhone間で相補的に保存しておくというものだった。つまりPCにあるデータはiPhoneに、iPhoneにあるデータはPCにあるといった感じでお互いを同期させるようなバックアップ方法である。保存用のデータはこうしたPCとiPhone間のバックアップデータの対象とした。一方で常に最新に同期したいデータはクラウドストレージに保存し、PCからでもiPhoneからでも同じデータを見れるようにする。このようなPC―Cloud―iPhoneを相補的にバックアップする方法を考えていた。
そのためにはiPhoneの容量は256GBにし、また閲覧用としてではなく保存用として転送したいわけなのでiPhoneを外部ストレージ化して転送する必要があった。ただ64GBと256GBの値段差は2万円近くあるので、最初はiCloudを200GBプランにしてiPhoneは64GBにしたほうが良いのではないかと考えた。iCloudは200GB/月400円で済むからだ。またクラウドに保存するようにすればわざわざケーブルをつないで転送する必要もない上、どの端末からでも最新の情報に速やかにアクセスできる。つまり利便性が高い。
今もその考えは変わっていない。それでもこの先何があるかは分からないので、一応私は256GBにすることにした。
iPhone8かiPhoneX、どちらにするか悩んだ
2017年、この年Appleは新しいiPhoneを二機種発売した。iPhone8とiPhoneX(エックスと読むのではなくテン)だ。
iPhone8はSが付かないものの、7のマイナーチェンジモデルだと思っていい。従来どおりホームボタンがあり、外観も操作方法もさほど7と変わりない。7との違いといえば、背面がアルミからガラスになったこと、CPUがA11チップになってさらに処理が速くなったこと、無線充電や急速充電に対応したことなどだ。
iPhoneXは初代iPhoneが発売されてから10年ということでAppleが発売した記念モデルである。このXが今後10年先のiPhoneの方向性を示す歴史的モデルであるというのが現在の大方の見方になっている。
XはこれまでのiPhoneにあったホームボタンを廃止し、全画面のいわゆるベゼルレスディスプレイになっているということで全く新しいフルモデルチェンジのiPhoneである。8との違いといえば、ホームボタンが廃止され全画面ディスプレイになったこと、本体サイズは8とあまり変わらないのにディスプレイは4.7インチから5.8インチと大きくなったこと、従来の液晶パネルから有機ELディスプレイになり、より鮮明で美しく表示されるようになったこと、ホームボタンを廃止したことで指紋認証から顔認証になったこと、カメラスペックが高くなったこと、特に背景をぼかして撮るポートレートモードが搭載されていること、バッテリー駆動時間が延びたこと、本体価格が高いことなどが挙げられる。
私は「初物はキケン」という言葉が頭の片隅にあったことで、やはりマイナーチェンジモデルの8に気持ちがシフトしていた。
ポートレートモード非搭載なのは痛いが、それでもXperiaZ1から乗り換えることを考えれば進化したCPU、カメラ、動画、音楽などは魅力的である。
Xの発売をまって、Xの顔認証が実用的か、そしてホームボタンの廃止への評価などについて見る必要がある。それをもって、今後のiPhoneがどんな進化を辿るのかが見えてくるだろう。もし顔認証が指紋認証に比べてまだ実用的ではなかった場合、8の指紋認証は史上最高傑作に近いものといえるのかもしれない。
iPhone8とiPhoneX:メリットとデメリット
iPhone8のメリット・デメリット
・指紋認証は使いやすく実用的である。
・コンパクトサイズで軽い。ディスプレイがコンパクトで片手で操作が楽。
―
・ディスプレイが小さめで見やすさは減少、迫力は出ない。
・Xより壊れやすい。特に背面。
・Xより電池持ちが悪い。
iPhoneXのメリット・デメリット
・有機ELディスプレイがとにかく綺麗(発色が良い・解像度が高い)。
・ディスプレイが大きく見やすい。ベゼルレス大画面で迫力がある。
・写真が綺麗に撮れる。
・8よりタフで壊れにくい。
・タスクの切り替えが楽。
・8より電池持ちが良い。
―
・顔認証の使いづらさ(マスク時・寝起き・横に寝てるときなどは認証しづらいらしい)。
・本体サイズはそれほど変わらないものの、ディスプレイが大きく片手操作が難しい(ただし簡易アクセスを使うことで画面上部を届く範囲に移動させることはできる)。
・写真や動画を見るときに全画面表示にするとノッチ欠けだけでなく上下も切れる場合があり大画面を生かしきれない(WEB閲覧は恩恵受けられる)。
・前機種のXperiaZ1と同じくらい重い――174g。
iPhone8とiPhoneX:機能別・好みで比較
機能別に比較
バッテリー:8 △,X ◎
片手操作のしやすさ:8 ◎,X ○
ディスプレイの綺麗さ(発色・解像度):8 ○,X ◎
生体認証の実用性:8 ◎(手汗がすごい人・手が濡れている時や乾燥している時は△),X △(マスク着用時・横に寝ている時・端末をちゃんと顔の正面に向けていないとき{満員電車内や机の上に置いている等}は△,人によっては寝起き・場合によって暗闇時は△)
重さ:8 148g,X 174g
コンパクトサイズ:8 ◎,X ○
ディスプレイの迫力:8 ○,X ◎
値段(税込):8 64GB ¥85,104・256GB ¥103,464,X 64GB ¥121,824・256GB ¥140,184
写真閲覧・動画鑑賞・WEB閲覧:8 △,X ○
ノッチ欠け:8 -,X ×
壊れにくさ:8 △,X ○
タスクの切り替えやすさ:8 ○,X ◎
タスクキルのしやすさ:8 ◎,X △
コントロールセンターの出しやすさ(片手操作):8 ○,X △
ホームへの戻りやすさ:8 ○,X ◎
CPU性能(スピード):8 ○,X ○
写真・動画撮影:8 ○,X ◎
ポートレートモード:8 非搭載,X 搭載
近未来感:8 △,X ○
充電スピード:8 ○,X ○
ワイヤレス充電:8 搭載,X 搭載
防沫性能、耐水性能、防塵性能:8 IP67等級,X IP67等級
好みで比較
iPhone8より〔iPhoneX〕にしたほうがいい人
・6Sや7の電池持ちに不満を持っていて、電池持ちを重視する人
・片手操作が難しくても両手で使うから問題ないという人
・ディスプレイが綺麗で見やすいことを重視する人
・指紋認証を不便に思っていて、通年マスクをほとんどつけず、満員電車に乗ることも少なく、机の上に置いた状態で使うこともなく、ベッドで横になりながら使うこともなく、寝起き顔で認証されなくてもショックを受けない自信があるという人
・ロック解除するときに指紋認証より多少手間がかかっても問題ないという人
・顔認証が実用的でなくてもそもそも生体認証のセキュリティロックを使わないという人
・ディスプレイサイズが大きいことを重視する人
・8とXの値段の差を気にしない人
・写真閲覧・動画鑑賞・WEB閲覧のしやすさを重視する人
・ノッチ欠けが気にならない人
・よりタフで壊れにくいことを重視する人
・ホームボタンに未練がない人(個人的にはホームへの戻りやすさとタスクの切り替えやすさはXのほうが上だと思う)
・写真や動画撮影をすることが多くカメラ性能を重視する人
・ポートレートモードがあるほうがいいという人
・いち早く近未来感を体験したい人
iPhoneXより〔iPhone8〕にしたほうがいい人
・片手操作を重視する人
・生体認証の実用性を重視する人(指紋認証なら画面に目を向ける前にロック解除できる)
・マスクをよくする人、机の上に置いた状態で使うことが多い人、ベッドで横になりながら使うこともある人
・指紋認証でサクッと起動できることに十分満足しているという人
・本体が26gでも軽いほうが良いという人
・ボディサイズのコンパクトさを重視する人
・タスクキルをよくする人
・コントロールセンターをよく出す人
・6Sや7の電池持ちに不満がない人
iPhone8とiPhoneX:私はこう考えて選んだ
iPhone8とiPhoneX、どちらにするか、私も迷った。
ただどちらにもメリット・デメリットがあるだろう。またどの点がメリットでデメリットかは人それぞれ異なるだろう。だから結局は、それぞれがどのポイントを最重視するか、譲れないポイントがあるのか、どのデメリットは許せるか、などに関して“見極めと妥協”が必要になる。
以下でも詳しく説明するように、私にとってのメリットは、その数で言うならば8よりもXのほうが多かった。Xのほうがメリットが多く魅力的だった。しかしそれでも私が8を選んだのは、私にとっての最重要ポイント、その大きな一点のメリットはXのいくつかのメリットを上回ると判断したからである。
私にとっての最重要ポイントは何か。それは、片手操作できるコンパクトさであった。
私が今回の機種変更にあたりスマートフォンに求めた最重要ポイントは、片手操作できるようなコンパクトさと軽さであった。
片手操作できるくらいディスプレイサイズがコンパクトであれば、指を動かす範囲が少なくすみ操作性が上がる。加えてコンパクトであるなら重量も軽くなるので持ち運びやすい。Xは8とボディサイズはさほど変わらないものの、ディスプレイサイズが縦に長くなり画面上部を操作するには片手では難しい。これに関しては簡易アクセスを使うことで画面上部を届く範囲に移動させることはできる。しかし簡易アクセスを使うにしても画面上部を操作するのに一工夫・一ステップ要することには変わりない――大画面による恩恵を受ける代わりの代償と考えれば、いずれはこの不便さにも慣れていかなければならないのだろうか。
もちろんディスプレイサイズが大きくなったことで写真閲覧・動画鑑賞・WEB閲覧は恩恵を受けられるので、これを肯定的に受け取る人は多くいるだろう。私もSEのような4.0インチは小さすぎると思う。そして4.7インチの8は片手操作のコンパクトさと閲覧性のバランスを兼ね備えていてベストだと感じた。
4.7インチの8は無理なく片手操作できるが、5.8インチのXは片手操作は難しいのではないか。それがAppleストアで両機を触った感想であった。もしPlus系に慣れていて、両手操作するなどの理由からディスプレイサイズが大きいことに問題を感じないのであれば、ボディサイズを抑えながらもディスプレイサイズの大きいベゼルレスのXは非常に魅力的な端末となりうるだろう。
私はこれまで5.0インチのXperiaZ1を使ってきたので、最初は4.7インチの8は小さすぎないかという懸念があった。しかしAppleストアで8を試して、画面が小さすぎるということはないと直感で感じた。また、ネット上のレビューを見る中で8よりXのほうがはるかにディスプレイが綺麗なのではないかと思っていたが、Appleストアで両方を並べたとき思っていたほどその差は大きくないなと感じた。そのことも、8に傾いた大きな要因の一つであった。
個人的に7や8からXへの大きな違いは、ホームボタンがない点や顔認証になった点ではないと考えている。
ホームボタンがないことはすぐ慣れるし、どちらのほうが操作性が良いかは好みが分かれるので一概にホームボタンがないことが悪いとは言えない。また、私は一人暮らしなので生体認証やパスコードによるセキュリティロックをする必要性を感じていない。外出先ではスマホを手放すことなどまずないし、仕事中でもスマホは暗証番号付きのロッカーにしまってある。スマホを紛失することもめったにないし、万が一紛失した場合でもすぐに遠隔ロックや利用停止をすれば良いだけの話だ。事実、これまで私はスマホにセキュリティロックをかけていなかった。
したがって私はそもそもセキュリティロックをかけないと思うので、Xの顔認証が実用的であるかそうでないかは問題ではない。
→後日談:8購入後、ロックしていることを感じさせないほどスムーズな解除、すなわち指紋認証の実用性の高さを目の当たりにしてから、生体認証を常用するならばその実用性の要素はとても大事だと思った。結果的にセキュリティロックをかけて使っている。
ただ、一人暮らしではない人にとっては生体認証の実用性は大きな問題となりうる。正直、手汗のすごい人やお風呂で使うことが多い人など特殊な場合を除いては、Xの顔認証より8の指紋認証のほうがはるかに実用的であると私は思う。手汗がすごい人などで指紋認証が嫌いであっても、だからといって顔認証のほうが良いかどうかは分からない。指紋認証が合わない人でも、冬マスクを使ったり横になりながら操作することが多いのであれば顔認証も合わないだろう。Xの顔認証は、マスク着用時・横に寝ている時・端末をちゃんと顔の正面に向けていないとき(満員電車内や机の上に置いているとき等)は△、人によっては寝起き、場合によって暗闇時は△だと言われている。暗闇時に関しては赤外線なので認証してくれるはずだとは思うのだが、ネット上では暗闇時にうまく認証できないというレビューが散見された。
さらにそれらの特殊な場面を除いてもなお、通常時の解除においてXの顔認証が8の指紋認証に勝るとは言いがたい。
Xには画面をタップして起動できる機能があるが、これは予期せぬときに画面点灯してしまうことも多いと考えられる。なのでもしこういった起動方法を除くとなると、通常Xのロック解除方法は次のようになる。
【iPhoneXの顔認証 ロック解除方法】
Step 1.サイドボタンを押し画面点灯させる。
Step 2.端末を顔の正面に向け、画面下から上にスワイプする。
Step 3.(鍵マークが外れれば)ロック解除。
つまり、起動時にはいちいちサイドボタンを押す必要がある。一方、8の指紋認証ではどうか。
【iPhone8の指紋認証 ロック解除方法】
Step 1.ホームボタンを押す。
Step 2.(解除が成功すれば)画面点灯&ロック解除。
8の指紋認証では、ホームボタンを押すだけでロック解除して起動できる。8以前の機種では多少長押しする必要があったかもしれないが、8に関しては長押しというよりただ押すだけでロック解除できる。こうしたステップの少なさを考えても、8の指紋認証はXの顔認証より実用的であると言えるだろう。
もちろんこうしたことは慣れる。ずっとXを使い続けていれば、最初不満を持っていたロック解除についても操作についても全てもれなく慣れるだろう。なぜなら、使い続けるためには、その不満を受け入れるしかない、だからそれに慣れるしかないのである。ただ慣れるというのは実用的になったとか使いやすくなったというわけではない。ただそれに甘んじただけ、にすぎないのである。
しかし私が思うに、8よりXのほうが魅力的な点はいくつもある。
Xの有機ELディスプレイは発色が良く解像度が高い。私がAppleストアで両機を試したときはそのディスプレイの綺麗さの差はそれほど大きく感じなかったが、ネット上のレビューや写真・動画などを見るところにおいては、8との画面の綺麗さは肉眼でもその違いが分かるほどXの画面はすばらしく綺麗である。
よくXに対しては、ホームボタン廃止とかありえないなどと、ホームボタンがないことをデメリットに挙げる人が多い。それも無理はない。これまでの歴代iPhoneには全てホームボタンがあったからだ。
しかしAndroidしか使ったことがなかった私にとっては、ホームボタンがあることのほうがむしろデメリットだと思っていた。確かに目に見える形でそこにボタンがあることはタップ動作に比べてミスなく確実に押下できるというメリットはあるだろう。しかしホームボタンを押す動作はタップ動作に比べて多少押し込む力を必要とするので負担が大きい。さらにはそのボタンは画面最下部に位置しているので、そこを親指で押すときには多少親指も無理を強いられる。タスクの切り替え時にはダブルクリック(?)をしなければならないのでなおさらだ。長年のiPhoneユーザーはその不便さに慣れているからもはやそれを不便などと感じることはない。いずれにしても、このホームボタンを使ってのホームに戻る操作およびタスクの切り替え操作は、およそベストな手段であるとは言いがたい。
個人的には、ホームへの戻りやすさとタスクの切り替えやすさはXのほうが上だと思っている。
Xではホームに戻るとき画面下から上にスワイプし、タスクを切り替えるときは画面下部を左右いずれかにスワイプする。つまりホームボタンがあったときのように押し込むという動作がないのだ。また、Android端末のようにタップするわけでもないのでよりアバウトに、そしてスムーズに操作することができる。親指を画面下部に持っていかなければならないのは同じなのでそこの負担は依然あるものの、現時点ではホームボタンのあるiPhoneやAndroid端末よりもかなり洗練されたオペレーションであると私は思っている。ホームボタンを不便に感じていた人、ホームボタンに未練がない人にはXは受け入れやすいだろう。
一方で、タスクキルを行う動作はとても面倒だ。下から上にスワイプしたとき指を離さずにするとマルチタスクが立ち上がる。終了したいアプリを選んで長押しすると左上に“ー”マークが出るのでその状態で“ー”マークをタップするかアプリを上にスワイプすることでタスクキルできる。いくつかのステップを踏むことになり非常に面倒だ。ただタスクキルはする必要がない、むしろしないほうが良いと言われていることを考えると、ここまでタスクキルを面倒くさくしたのはAppleからの「タスクキルはする必要ないよ」というメッセージなのかもしれない。
Xのカメラ性能はスマホとしては現時点で史上最高クラスである。8も十分きれいに撮れるのだが、魅力的なポートレートモードなどXのカメラを目の当たりにすると8のカメラがかすんでみえてしまう。動画もXは手ぶれ補正がよく効いている。また、8よりタフで壊れにくい。
そして何より、電池持ちは7や8よりずっと良いそうである。この点は私にとってXの魅力をさらに大きなものにした。誰しもスマホの電池の減りは気になる。8でいつも電池の減りを気にしながら使って、そうしてかさばるモバイルバッテリーを持ち歩くことになるとしたら? それならXで電池の減りを気にせずに、かさばるモバイルバッテリーも持ち歩かずに使えたらそのほうが快適なのではないか。そう思うとXはとても魅力的なスマホだと考えてしまう。
このように、カメラ性能・電池持ち・壊れにくさ・ディスプレイの綺麗さ・ベゼルレスなど数多くの8より優れている点がありつつも、重さは174gと8Plusより28g軽く、8より26gしか重くない。本体サイズも8より若干大きいくらいでさほど変わらない。横幅を大きく変えていないから片手操作にも配慮した作りになっている。
こうした数多くの8より優れた点がありながらも、それでもXより8を選んだ理由は、片手操作性と軽さ、指紋認証の実用性、そして未熟の新星よりも円熟味を増した王道を選びたいと考えたからである。
Xのディスプレイの綺麗さや大画面の迫力・情報量の多さなどは魅力だけれども、それよりも8の片手操作性と軽さをとったというわけだ。
Xはたしかに8より優れた点を多く持つ魅力的なスマホである。しかし一方で欠点も多くある。片手操作性は8より低いし片手でずっと持つには少々重い。これは171gあるXperiaZ1を長年使ってきた経験からである。顔認証の実用性はまだまだ低いを言わざるをえない。ベゼルレスには未来感はあるが動画鑑賞などの妨げになるノッチ欠けはいただけない。3・4年で買い換えるようなスマホにこれほど高額の値段は見合うのかといった点もそうだ。
スマホは年々進化する。来年再来年にはもっと軽くて画面が綺麗で、そしてスペックが良いものが出るのだ。ディスプレイが綺麗なことや、未来感のある新しい生体認証、カメラ性能やCPU性能などは年々進化することであり、常に最新最高を求める必要は必ずしもないのではないだろうか。年々進化するものを追い求めるのはけっこう疲れるしお金もかかる。
Xは未熟の新星である。今回は円熟味を増した王道である8を買い、それを3年4年使った先に、今のXよりずっとスペックが良く操作性も生体認証もはるかに実用的で安定したスマホを選べば良いではないか。
つまり今回は、値段のことも考慮し、変化より安定を選んだという話であった。
ただし、一点だけ8に対する大きな不安がある。まだ使っていないので不満ではなくあくまで不安であるが。
それは電池持ちのことだ。7を使っている友人から、使ってまだ半年で朝100%で出ても一日もつか不安なときが多く、その電池持ちの悪さを不満に思っていると聞いたからだ。その友人は出勤前にポケモンGOをやっているとも話していたので、バッテリーの減りが早いのはそのせいもあるだろう。ただiPhoneは比較的電池持ちが悪くなっていくのが早いとの噂をよく耳にしたし、Xや8Plusより電池持ちが悪く7と同等と言われている8のことだからなおさら不安になる。私が3年半使ってきたXperiaZ1は朝90%以上で出れば夜40~75%程度なので、基本的にモバイルバッテリーを持ち歩くことはなかった。せっかく軽量の8を使っても電池持ちが悪くモバイルバッテリーもかばんに入れなければならないとしたら、それはとても残念である。それなら8ではなくXにすればよかったと思うほど8の電池持ちに不満を感じなければ良いのだが。そこだけが唯一不安な点である。
iPhoneの次の10年を考察する
私は今回は8を選んだが、ただXは非常に魅力的でよくできているスマホである。
電池持ちは8よりずいぶん良く、ボディサイズはほとんど変わらないのにディスプレイサイズは5.8インチと大きく、それによってWEB閲覧や動画鑑賞では大きな恩恵を受けられるだろう。そもそも私はベゼルレスには肯定的である。もしiPhoneSEくらいのボディサイズで4.7インチのディスプレイサイズであれば多くの人がそれを魅力に感じるだろう――4.0インチが良いという人は多いのでそれはそれで出してほしいとは思うが。それをなせるのはベゼルレスだけである。ホームボタンとベゼルレスは相容れない要素なのだ。
初代iPhoneの発売から10周年の記念モデルとしてベゼルレスのXが発売された。このことは何を意味するのか。
ベゼルレスにするためにホームボタンを切り捨てた、それに伴って指紋認証の代わりに顔認証になった。ただ顔認証そのものは今後の主流にはならないだろうと私は考えている。より実用的な虹彩認証か指紋認証、あるいはその他の生体認証に置き換わられることになるだろう。だからXの生体認証が顔認証であることについては大きく取り上げることでもない。
それよりも重要なのは、ホームボタンを切り捨ててまでベゼルレスにしたことである。これはある意味でAppleの覚悟であると私は考えている。今後2018年以降、ホームボタンは廃止の流れになり、代わりにベゼルレスがスマホの主流になっていくだろう(ただ次期SEがもし2018年に発売されるとしたらそれにはホームボタンがある可能性は高い)。そういう意味では、ホームボタンを廃止してベゼルレスにしたXは、今後10年のiPhoneの未来のカタチをAppleが示した歴史的な一台になったと私は考えている。
個人的にはベゼルレスになったことは肯定的に受け取っているし、ホームボタンがないことはまったく問題ではない。ホームに戻る、タスクを切り替えるといった基本的な操作は、ホームボタンがなくてもその操作性が落ちることはないだろう。むしろホームに戻るといった操作に関しては、私がAppleストアで試したときは8よりXのほうが楽だと感じた。
Xはベゼルレス・有機ELディスプレイという新たな魅力を備えながら、しかし未熟で実用的ではない顔認証やノッチ欠けなどの欠点によっていくぶんかすんでしまう端末という印象だ。しかしAppleがベゼルレス・有機ELディスプレイを今後の主流にしていくという私の見立てが正しいとすれば、今後iPhoneSEのようなコンパクトなボディサイズでありながら片手操作と見やすさを両立した4.7インチ前後のディスプレイサイズのiPhoneが登場することがあるかもしれない。次期iPhoneは全てベゼルレスのラインナップになるのか? それとも引き続きホームボタンが踏襲されるのか? そして生体認証は? いずれにしても楽しみである。
そしてやはり、Xから新たに搭載された顔認証はまだまだ改良の余地ありといった印象だ。
出始めのXの顔認証が、円熟した8の指紋認証より実用的だとは私も思っていない。マスク問題や横向き寝問題などを考えると、むしろ顔認証そのものに対して疑問を感じているところがある。将来的にはさらに進歩した指紋認証や虹彩認証が出てくるのか。端末画面のどこを触っても指紋認証できるようになれば、ただ画面にタッチするだけなので解除が楽だ。ただ指紋認証だと手袋をしていたりする場合には使えない。一方、端末画面に目を向けただけで虹彩認証できるようになればこれまた楽だ。それを端末を持って正面から見なくても、机の上に置いた状態でも虹彩認証できるようになればさらによい。こうしたことを考えると、虹彩認証は顔認証や指紋認証のデメリットもクリアできる潜在性を秘めている。
iPhone8、届く
2017年11月25日――
「Apple iPhone 8 シルバー 256GB」が届いた。
AppleオンラインストアでSIMフリー版を購入した。それに合わせて私が契約しているMVNO mineoにSIMカードの交換をお願いしていた。前機種の「SONY Xperia Z1 ホワイト」はauの機種だったためauのSIMカードを契約して使っていたが、このauのSIMカードがそのまま差し替えて使えないため、これを機にdocomoのnanoSIMカードを契約した。







アクセサリーを紹介していこう。

↑前面フィルム「PowerSupport AFPクリスタルフィルムセット for iPhone 7 PBY-01」
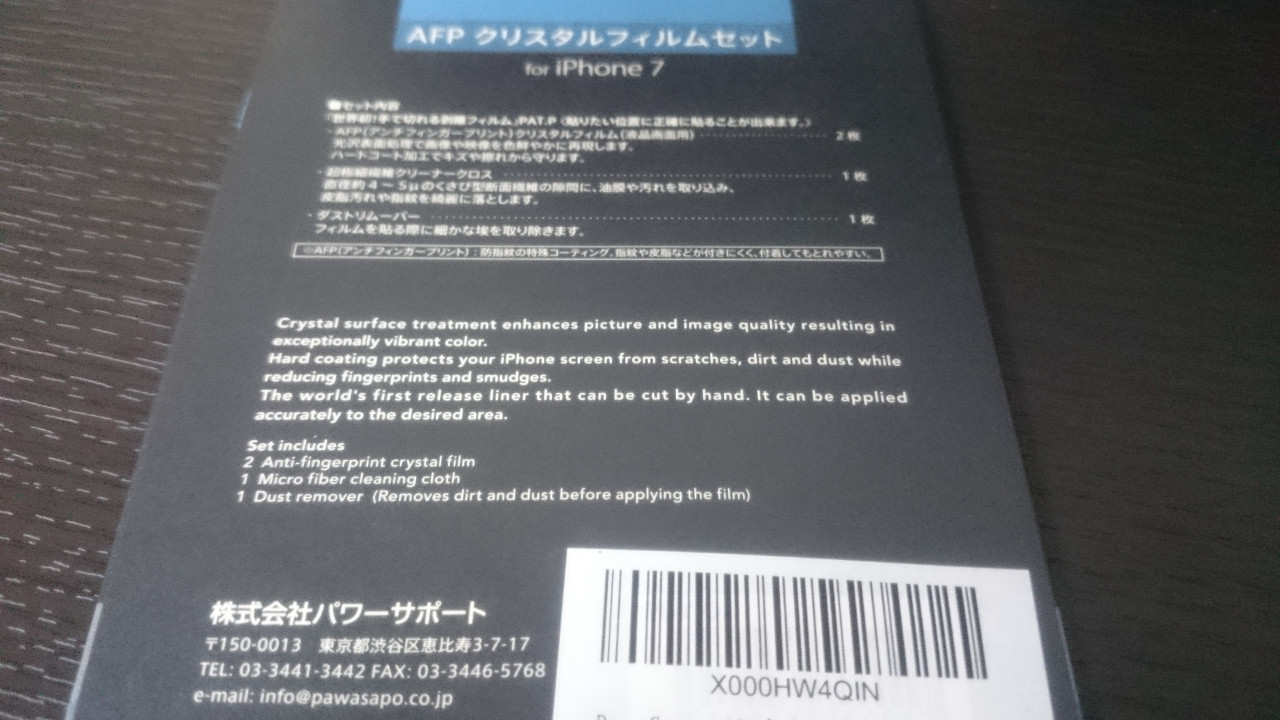
ネットで購入した。当初はガラスフィルムも検討していたが、耐久性は普通のフィルムでも十分にあると聞いたので、それなら取り扱いの良い普通の保護フィルムにしようと思った。この製品は全面をもれなくカバーするものではない。そのためケースとぶつかることはなく、ケースとフィルムの間に数ミリの溝が空く。フィルム類は全てヨドバシカメラ マルチメディアAkibaで有料で貼り付けてもらったが、気泡はないものの少々ズレていてそれが気になった。以前にも別の店舗のヨドバシカメラでやってもらってうまくいかなかったので、もうヨドバシカメラでフィルム貼り付けサービスは頼まないかな。実は本当は「ソフマップAKIBA 2号店 パソコン総合館」で貼り付けてもらうつもりだったのだが、間違って営業一時間前に到着してしまい、仕方なくヨドバシで頼んだ経緯があった。今度貼り付けるときがあったらソフマップに行きたいと思う。

↑背面フィルム「ELECOM PM-A17MFLGU」

ヨドバシカメラで購入した。ケースを付けるので背面フィルムは不要かもしれないが、一応何かあったときの保護のために付けることにした。

↑ケース「iPhone 8 / 7シリコーンケース – ホワイト」
Appleストア銀座で購入。レザーケースも良いなと思ったが、シリコンケースのほうが汚れが目立ちにくく長期間もつとのレビューをネットで見たのでシリコンケースにした。色は私の好きなホワイトで。思えばこのiPhone8もシルバーだが、前機種のXperiaZ1もホワイトだった。


↑とっても軽い。無駄なところがなくシンプルで好きだ。

↑装着してみた。白で統一されていてイメージ通りだ。


↑本体背面もしっかりホワイトだったら良かったのにな。

本当はケース付けずに裸族で過ごしたいのだが、割りたくない気持ちのほうが上なので仕方なくケースを付けることにした。ただこれなら、ケースを付けててもダサくないのでそこは満足している。

↑「Apple 12W USB電源アダプタ」
iPhone付属のACアダプタは5Wだが、より速く充電するために別途購入した。

↑左 12W ACアダプタ、右 iPhone付属の5W ACアダプタ

iPhone付属 5W ACアダプタ:出力 DC5.0V 1.0A=5W
12W ACアダプタ:出力 DC5.2V 2.4A=12W
XperiaZ1のとき au 共通ACアダプタ04:出力 DC5.0V 1.8A=9W

↑「Anker PowerLine II ライトニングUSBケーブル 0.9m ホワイト A8432521」
iPhone付属のライトニングUSBケーブルは自宅での充電用に使っている。これはPC転送・持ち運び用で、5WのACアダプタと一緒にバッグの中に入れている。最初からバッグの中に入れておけば、出先でも充電できるので。

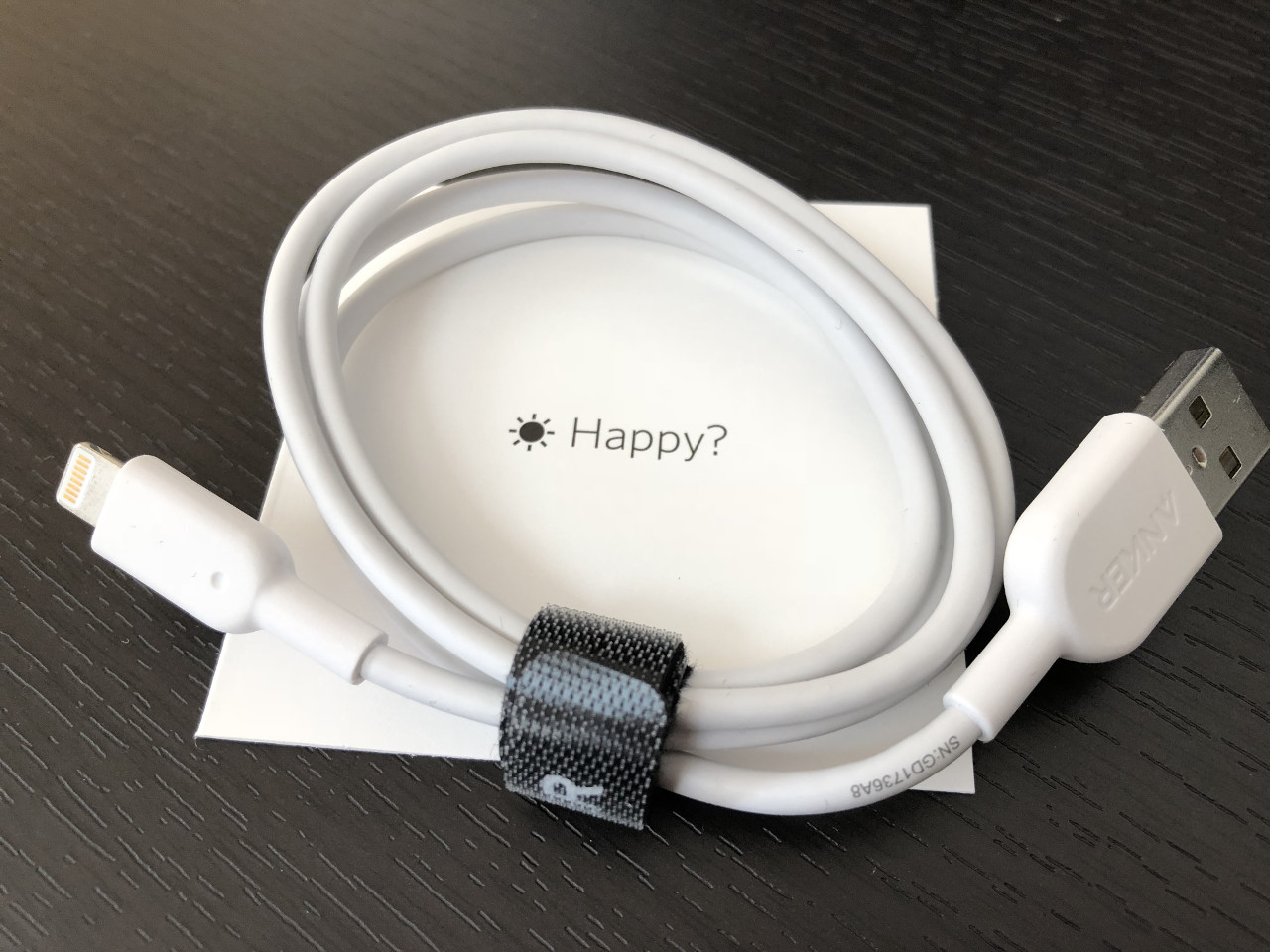
↑最初はApple純正のライトニングUSBケーブルを買おうと思っていたのだが、バカ高い上に断線しやすいなどの酷評レビューがオンラインストアで多く、メイン用のケーブルでもないので純正じゃなくてもいいかと思ってAnker製にした。充電や転送は問題なくできたものの、USB側の口がガバガバで外れやすいのが欠点。ACアダプタやPCのUSBポートに挿せることは挿せるがユルユルで不安定。やっぱり純正が一番なのかと改めて思った。
ちなみに、落下防止と画面保護のために下のような製品もネットで買ってみた。

↑左から、3M しっかりつくクッションゴム(緑)「7.9×2.2mm 丸形 22粒 CS-01」・「8x2mm 台形 22粒 CS-04」・「9.5×3.8mm 丸形 18粒 CS-02」、いつでもはがせるクッションゴムシリーズ(青)「7.9×2.2mm 丸形 20粒 CR-01」・「8x2mm 台形 18粒 CR-02」


これをスマホの前面四隅や背面四隅に貼り付けることで滑り止めになり、また万が一落としても衝撃を吸収してくれるとの記事をネットで読んだのがきっかけだった。しかし、せっかく買ったにもかかわらず未開封のまま使うことはなかった。これをつければ確実にダサくなる、フィルムもケースも付けるのだからそこまでして保護する必要はないと心変わりしたのだ。
iPhone8にした感想
さっそく初のiPhoneを使った感想を書いていこう。Androidとの比較についても書いていく。
初日はやっぱり不安があり、iPhoneと共に前機種のXperiaZ1も持ち歩いて外出したほどだ。最初は使い方も分かっていないので色々とまどうところは多かったが、今ではすっかり使いこなすことができている。
まずデザインと所有感だが、これは非常に満足している。白統一で清潔感があり、私の好みに合っている。Apple純正シリコンケース(ホワイト)は最初は汚れが目立つのではないかとの懸念があったが、数ヶ月たった今でも新品に近い感じでキズ汚れなく綺麗だ。ケースとしてはダサくもない。シリコンケースにしてはサラサラしているが裸よりは滑り止めになるので、前機種を裸で使っていたときに比べて落とす回数は格段に減った。デザイン・ケースには非常に満足している。また所有感も満たしてくれる。皆が持っているiPhoneだが、スマホとしての完成度や性能はトップクラスなのでiPhoneにして良かったと思っている。
上に書いたように、購入前私はセキュリティロックをかけないで使うと思うと書いていたが、この点は訂正させていただきたい。確かに前機種のXperiaZ1のときはパターン・PINコード・顔認証そのどれも実用的ではなかったのでセキュリティロックをかけずに使っていた。それでいて後悔したことはない。
しかし8の指紋認証は、ロックしていることを感じさせないほどスムーズな解除が可能だ。ただホームボタンを押すだけでロック解除して起動できるので非常に実用性が高い。指紋が乾燥して荒れているとき、濡れているときは解除できないこともあるが、それ以外はしっかり解除できるのでストレスを感じていない。こうして私は結局のところセキュリティロックをかけてiPhoneを使うことにしている。一日に何回も使うスマホなので、生体認証を常用するならば、やっぱり生体認証の実用性は大事だなと痛感した。
さて、もう一つ購入前に不安をもっていたことがあった。それは電池持ちに対する不安である。
現在は使い始めて数ヶ月経っているが、朝95%以上で外出し夜帰宅する頃にはおよそ75~85%、範囲を大きくすると60~90%になっていることが多い。基本的に外出時はゲーム・動画閲覧はせず、ネットサーフィンが主だ。電池の減りは前機種のXperiaZ1とさほど変わらないかなという印象。XperiaZ1は3年半ほど使ったが、終盤はバッテリーも消耗していて減りはとても早かったので、iPhoneもずっと使っていくうちにだんだんと電池持ちは悪くなっていくだろうと思っている。
iPhoneは充電後なら小一時間は1%減るか減らないかというところで、充電後序盤は強い。これはAndroidにはなかった特徴だ。ただ減りのスピードはAndroidと同等か、それ以上かという印象だ。私は外出前以外ならだいたい60%を切ると充電するようにしているが、今では一日一回は充電するかなという感じなので、充電頻度はAndroidよりもちょっと多くなったなと感じている。Androidは二日に一回の充電でもいけたときが多かった記憶がある。ふとした時に「あれ、今朝充電したけど、結構減っているな」と思うことがたまにあるので、電池持ちに関しては正直満足していない。ただ現時点ではモバイルバッテリーを購入せずに済んでいるので、最悪の想定――もしモバイルバッテリーを持つことになるなら最初からXを買っておけば良かった――よりはずっとマシだと言って差し支えないだろう。
iPhoneはAndroidに比べ不具合が少ないとのイメージを持っていたが、おおむねその通りだった。たしかに急に落ちる、フリーズするなどの不具合は少ない。しかしまったくないわけではない。以下のような不具合が気になっている。
・AppStoreで一向にダウンロードが開始されないことがある。
・Safariでネットサーフィンをしていて、ページを移動した直後のタップ操作が反応しないときがけっこうある。そんなときは一度スクロールしてページを上下に動かしてからなら正常にタップ動作に反応するようになる。
・不具合ではないが、あるアプリからホーム画面に戻ってほかのアプリを起動するとき少し間を置いてからタップしないと反応しないのがもどかしい。
ただ総合的に見てAndroidより不具合は少ない。
さて、肝心の片手操作性と軽さについてだが、軽さに関してはギリ満足といった感じだ。片手操作する上で、また持ち歩く上で軽ければ軽いほうが良い。前機種のXperiaZ1はケースなし・全面フィルムありで173gだった。iPhone8は本体重量は148gだが、私の環境下では純正シリコンケースあり・全面背面PETフィルムありで169gだった。気持ち一つ分くらいは前機種より軽いと感じている。ただ欲を言えばもっと軽ければより良いと思った。なら裸で使えよという話になるのだが。個人的にはケース等含めての最終重量が140g以下、本体重量が120g以下だったらもっと快適に使えたかなと考えている。ただ重くて片手操作を諦めるほどではないので、そういった意味でギリ満足だ。
片手操作性について、今では基本片手操作で使うことができているのでめでたしといったところだ。本体サイズが大きいために諦めて両手操作で使うシーンはない。ただ一点、文字入力のときは片手操作だとやりづらいと感じている。他の人は片手ですいすい文字入力しているのを見るので、これは私の慣れの問題なのだろうが。
また片手操作するとき、右手でするよう意識してきたが、どうにも慣れることができない。私は元々左利きで今は両利きだが、やはり左手のほうが片手操作しやすいと感じる。たとえば次のようなシーンは右手よりも左手のほうが操作しやすいと感じる。
iPhoneでは前の画面に戻りたい場合、画面左端から右にスワイプすることで戻ることができるアプリが多い。たとえば設定やSafariなどがそうだ。またタスクを切り替えるときも、画面左端を3D touchして右にスワイプすることでホームボタンを二度押ししなくてもマルチタスクを起動できる。このような左から右へのスワイプ操作は、右手親指で行うよりも左手親指のほうが可動域が狭くすみ負担が少ない。もう一つ、前の画面に戻るボタンが画面の左上にある場合が多いが、この画面左上にあるボタンをタップするのも、右手よりも左手のほうが無理なく親指が届くので楽なのだ。ネット上の記事を見ると、スマホを片手操作するときは、元々右利きが多いからか左手よりも右手で操作する人のほうが多いということだったし、また何人かの友人にも聞いたが全員右手で操作していると言っていたので右手で操作するよう私も意識していたのだ。しかしどうしても操作しづらいと感じるので、左手で片手操作することに決めた。一方で両手で操作するならば、左で支えて右手で操作するほうが断然操作しやすいと私も思う。横幅が大きめの画面サイズのスマホならば両手持ちの両手操作(両親指で操作)が良いのだろう。前機種のXperiaZ1では基本そのような両手操作で使っていた。
ところで、私はWindows10を使っているが、これまでPCのブラウザはずっとGoogle Chromeだった。これからもそれを使い続けるだろう。一方、私がスマホで一番愛用のアプリは「Google Keep」である。これはAndroidからiPhoneに乗り換えても変わらない。メモアプリについては一応その他にもEvernote・iOS標準のメモアプリ・Simplenote・OneNoteなどを試して比較した上での決定である。しかし、Google ChromeでGoogle Keepを利用するとき、コピペしたときに謎の改行が余計にされる改行バグ、巷で言われているところのコピペ改行問題(Chrome環境のみ)が数ヶ月経っても一向に解決せず、非常に不便なのだ。なぜすぐにこういった不具合を直してくれないのか。Firefoxではこのようなコピペ改行問題は起こらない。つまりブラウザの問題や相性の問題なのである。さらに、Windows10上のChromeでWeb版のiCloudを利用するとき、“サインインしたままにする”にチェックを入れているのにPCを再起動すると毎回サインインを求められる(私の場合)。これがWindows10上のFirefox、またMac上のGoogle Chromeではサインインは省略される。こういった問題もあって今、Google Chrome、うーんという感じになっている。
Androidとの比較
前機種:「SONY Xperia Z1 ホワイト」(2014年2月21日~2017年11月25日)
新機種:「Apple iPhone 8 シルバー 256GB」(2017年11月25日~)
実際に計量してみた。
・XperiaZ1:〔本体重量(公式)約171g〕,〔ケースなし・全面フィルムあり 173g〕
・iPhone8:〔本体重量(公式)148g〕,〔純正シリコンケースあり・全面背面PETフィルムあり 169g〕
iPhoneに乗り換えて良かったと思う点
・動作がサクサクで早い。フリーズ・落ちるなどの不具合がAndroidよりも少ない。
・画面が綺麗。
・生体認証がスムーズに使えるようになったことで、セキュリティと利便性を両立することができた。
・iPhoneはAndroidに比べできないことが確かにあるけれども、思っていたほどではなく設定でカスタマイズ可能なことも多いことが分かった。
・音質が良く、音量も大きい。家で音楽を聴くのがより実用的になった。
・LINEなど、サードパーティ製アプリの使い勝手がAndroidアプリよりもiOSアプリのほうが良いと感じる。ただし、Google製のiOSアプリの完成度はイマイチ。
・Apple PayでSuicaを使うことができ、改札を通るときもスマホをかざすだけ、チャージも改札に行かずともスマホでできるのが便利(Androidでもできただろうが私は使っていなかった)。
・自宅のWi-Fiとの接続が良く、使い勝手が向上した。Androidのときはたびたび自宅Wi-Fiと接続できない問題が発生していたが、iPhoneではそのような問題はほぼなくなった。ただしiPhoneでもまれにWi-Fi通信ができなくなるときがあり、その折にはWi-Fiをオンオフする必要がある。しかしそれもAndroidほどではない。
・懐中電灯の明るさを変えられたりと最初から高機能。
・ロック解除せずとも音楽など一部機能を操作できる。音量変更、一時停止、次の曲前の曲、早送り巻き戻しなど。
・写真・動画・音楽・時計(タイマーなど)・Safariなどの主要な標準アプリが不便なく使え、普通に使い勝手が良い。
・写真・動画が綺麗に撮れる。ボイスメモの音質も良い。
iPhoneに乗り換えて不便だと思う点
・GPSのオンオフをするショートカットキーを配置できず、いちいち設定から入るのが面倒くさい。GPSだけではない。こうした多様なニーズに対応するように、コントロールセンターのカスタマイズ性を高めてほしい。例えば画面ミラーリングやおやすみモードが不要な場合、コントロールセンターで非表示にできないのはスマートではない。
・文字カーソルを移動するには3D touchを使うか直接タップするしかなく、カーソルを一つ前あるいは一つ先に移動させたいときに移動キーがないのは不便。これは慣れの問題なのかもしれないが。
・iPhoneはAndroidに比べバグやフリーズが少ないというイメージだったが、アプリのダウンロードが始まらない、処理がフリーズする、アプリが落ちるなどの不具合は少なからずあったのが残念。
・ホームに戻るといった動作やマルチタスク動作のためにホームボタンを押すのが面倒くさい。ホームボタンは端末の最下部にあるので、わざわざそこまで指を持っていくのが面倒だ。片手操作のケースでもホームボタンを押すのに親指をぐっと下に下げるのは多少の負担があると感じる。また、物理ボタンほどではないもののぐっと親指を押し込む動作はタップするよりも負担が大きい。もちろんこうしたことは慣れる。ただ、私が数日使った感想としては、「皆、この不便さに慣れてしまっているのか」であった。私はこの不便さに慣れたくなかったので、一時期ホームに戻る動作やマルチタスク動作をAssistiveTouch[アシスティブタッチ]で行おうとしたこともあった。しかしAssistiveTouchを画面上のどこに置こうと、とにかく邪魔な上、他の操作をしているうちにボタンが移動するなど固定化されていないのでお世辞にも実用的とは言いがたい。結局AssistiveTouchは封印することにした。数ヶ月経った今では、もうホームボタンに慣れてしまった。
・iPhoneではサイレントモードにすると〔着信/通知音〕が鳴らなくなるが、音楽や動画を再生するときの〔音量〕はこれに依存しない。しかし、アプリによってはサイレントモードだと再生音が出ないケースがあり不満に思っている。例えばあるアプリ内で動画を再生したとき、サイレントモードを解除しないと音が出ないのだ。これは面倒くさい。そこはアプリ側が意識して統一してもらいたい。
・iPhone側の問題ではないが、総じてGoogleアプリの完成度がイマイチ。Googleカレンダー内で3D touchによるカーソル移動・選択に対応していないケースがある。Google Keepで同一メモ内の異なる編集内容のどちらかを選択するときに選択できない。Google Keepで左スワイプで戻る機能が実装されていない。Google Keep内のメモを開いたとき、一切のテキストが表示されず白紙状態となる不具合がたまにある。YouTubeが再生途中で読み込みフリーズすることがたまにある。Googleカレンダーのリマインダーの通知が来ないときがたまにある。私が見落としているだけか、いずれにしてもこれはGoogleカレンダー側の問題のようだ。/AndroidでGoogleカレンダーを使っていたときは、PCで予定を変更すると数秒ですぐに同期されそれにならって通知もされていた。しかしiOSのGoogleカレンダーアプリだと、同期は同じくすぐにされるが通知はなかなか変更してくれない。例えば朝4時にリマインダーしていたものを前日の夜に削除しても、アプリはすぐに変更してくれるのだが朝4時になると削除したはずのリマインダーの通知が来るのだ。これはiOSとGoogleとの同期の問題だと思うが、この点は残念である。
・Googleにサインインするのときの二段階認証では、Androidの場合はどの画面であっても認証画面が現れるが、iPhoneではGoogleアプリを起動しなければならない。OSがGoogle製ではないため仕方がないといえば仕方がないが。
・iPhoneが通常外部メディアとして中のファイルにアクセスしてデータのやり取りができないというのは、やはりPCからデータをドラッグ&ドロップで気軽に転送できるAndroidと比べると不便な点と感じる。PCとiPhone間で写真や動画、音楽などのデータをやり取りするには通常iTunesを使う。慣れてしまえばそれほど手間ということはない。そればかりか同期ボタン一つで各メディアが同期されるのだから取り扱い方さえ把握していれば便利なものとなるだろう。ただ気をつけておくべき点を知識として知っておかないとiTunesは不便に感じるだろう。私はスマホとPCで相互バックアップをとっている。スマホを壊したりなくしたりしても家のPCにバックアップをとっているのでデータ消失の心配はない。また、PCのHDDが突然壊れたり災害で家が潰れてもスマホ(外出先)にバックアップをとっているのでデータ消失の心配はない。これにクラウドストレージもうまく使いながら、分散バックアップをとっている。ポイントは家だけあるいは外出先だけの一方ではなく、そのどちらにも同じバックアップデータがあるということである。分散バックアップ先が同じ場所にあるのでは、万が一その場所が壊滅したときにどうしようもない。私が自宅PCの分散バックアップ先に外付けHDDや光学ドライブを採用せずに、普段持ち歩いている端末(スマホなど)を採用しているのはそういった理由からである。かくして、私には256GBもあるiPhoneを外部ストレージ化し、そこにバックアップデータを入れておきたいという考えがあった。iPhoneの外部ストレージ化には「i-Funbox」を使っている。i-FunboxはiPhoneの外部ストレージ化に対応できる上、APPファイル共有のオープンサンドにアクセスできるなど非常に有用なソフトである。しかし、このソフトがこれからもずっと使えるかどうかの保証はない。そういったことを考えると、ランニングコストをかけてでもクラウドストレージをメインのバックアップ先とするのが効率やセキュリティの面でも一番良いのかもしれない。
使用しているアプリ
OS乗り換えにともなって、どのアプリを使うか一から見直すことにした。
例えばカレンダーアプリはどれにするのか、動画再生プレーヤーはどれにするのかといったことである。そこで感じたことがある。Googleアプリやその他のサードパーティ製アプリは今後どのスマホ・どのPCを選ぼうと、基本的にはどのOSでもどの端末からでも使える。しかし、iOS標準アプリをメインで使うということは、今後もスマホはiPhoneを使うこと、いわゆるiPhone縛りを受け入れることを意味する。私はこれからもiPhoneを使い続けるよ、Androidは使わないよという人であれば問題ない。これはデータ同期のことを言っているのではなく、使い慣れたアプリを使い続けることができるかどうかの問題についての言及である。メモアプリで見ると、Google KeepはAndroidでもiOSでも使えるが、iOS標準のメモアプリはAndroidでは使えない。こういったことをどう考えるか。使うアプリを見直しているときには特に、このAppleの囲い込み戦略、Apple縛りを私はそばで感じていた。
Google 謹製のアプリ
Google Keep
私がAndroid時代のときから一番愛用しているアプリだったが、iPhoneに乗り換えてからもそれは変わらない。
メモアプリとしての用途。PCでも編集・同期できること、メモが見やすくメモ書きがスムーズに行えること、同期機能が優秀なこと、PC Web版がサクッと起動できること、他のPCからもアクセスしやすいなどのメリットがある。個人的にはお絵かきできること、同期が早い上に下スワイプで手動同期もできる点が気に入っている。
ただ上にも書いたように、総じてGoogleのiOSアプリの完成度がイマイチなのが残念。このGoogle Keepに関しては、同一メモ内の異なる編集内容のどちらかを選択するときに選択できない、左スワイプで戻る機能が実装されていない、メモを開いたとき一切のテキストが表示されず白紙状態となる不具合がたまにある、デフォルトの文字サイズが小さい上にアプリ内で変更できない。個人的にはiOS版のKeepはもう少し文字を大きくしてメモを見やすくしてほしい。そして左スワイプで戻る機能をつけてほしい。一方、現在Google KeepのPC Web版(Chrome)で使うときの改行バグ、巷で言われているコピペ改行問題(Chrome環境のみ)がなかなか解決しないのも残念。このアプリを使うならPCブラウザはFirefoxにしたほうがいいだろう。
iPhone乗り換えに際して、その他のメモアプリもダウンロードしてお試ししてみた。
・Evernote ○
多機能なので使いこなせればという感じ。同期がすぐされないときがあるのは致命的。Web版・デスクトップ版ともにメモも見やすい。しかしデスクトップ版は一行以上の改行が反映されない残念仕様。
・iOS標準のメモアプリ ○
iOS版では、一度ホームに戻って再びアプリを起動することで手動同期できる。PC Web版でメモが全画面表示にならないのが残念。Windowsの場合、Web版を開くにはいちいちiCloudにサインインしなければならない。Google Keepは自動サインインなのでそれと比べると手間に感じる。Google KeepはどのOS、どの端末からでも使えるが、標準メモアプリはAndroid端末では使えない。この標準メモアプリに限らずだが、iPhoneの標準アプリをメインに使うということは、iPhone縛りを受け入れるということである。
・Simplenote ○
メモすることだけに特化したシンプルさが良い。動作も同期も軽快。iOS版は文字も見やすくて良いが、Web版やデスクトップ版は本文の幅の変更ができたら良いと思った。シンプルで機能を絞っている分、自分好みにカスタマイズできないのをどう捉えるか。
・OneNote △
Evernoteほどではないものの機能が複雑。重い。
Gmail
Google カレンダー
Google ドライブ
Google マップ
Google ハングアウト
Android版は別途ハングアウトダイヤルというアプリをインストールして紐づけなければハングアウトで外線電話ができなかったが、iOS版ではハングアウトアプリだけでいいので良い。個人的にはメッセージアプリとしてもLINEよりハングアウトを使いたいと思っているのだが、残念ながらほとんどの友人はLINEでのやり取りを希望しているのが現状。アプリ間の音声通話もハングアウトのほうが圧倒的に音質も良いのに。現在は外線電話の用途として大いに活用している。
YouTube
iOS 標準のアプリ
Safari
Android時代に使っていたのはGoogle Chrome。現在もPCではChromeを使っている。今回ChromeのiOS版と比較した上で、Safariを使うことに決定した。
・ブックマーク・タブへのアクセスはSafariに軍配。
・戻る・進むボタンがChromeは上部にあるのに対してSafariは下部にありアクセスしやすい。
・Safariはどのページ位置からでもワンタップでページ更新できる。
・PCはChromeを使っているので、タブの履歴や同期関連はChromeに軍配。
・パスワードの保存機能もChromeに軍配。Safariは保存しているパスワードを選択しなければならないケースがあるが、Chromeはきちんと自動入力してくれる。
・Safariは長押しでできる機能などを使いこなすことができるともっと便利に使える。
・リーディングリストはPCがChromeのためChromeを使ったほうが同期ができるのでいい。
・総合的な完成度はSafariに軍配。PCはChromeであるものの、それを考慮してもなお、iPhoneではSafariを使いたいと思った。
標準のカメラアプリ
カメラ撮影モードの種類:写真・ビデオ・スクエア・パノラマ・スロー・タイムラプス
スクエアは写真モードより横幅が狭い。パノラマは横長の写真を撮るときに使う。スローはスローモーション撮影ができる。このスロービデオはiPhone内では問題なく再生できるが、私のPC(Windows10)ではカクカクに再生されたので汎用性は低いと考えられる。タイムラプスはスローの逆で早回し撮影ができる。
標準の写真アプリ
標準の音楽アプリ
標準のメモアプリ
メインのメモアプリとして使うわけではないものの、テキストファイル(.txt)を検索できるアプリとして重宝する(→標準のメモアプリにコピーを送信して検索できる)
標準のSMSアプリ メッセージ
標準のヘルスケアアプリ
ボイスレコーダーアプリ
・スリープにしても継続して録音できるのか→できる。
・どこに保存されるのか→ボイスメモアプリ内。写真・音楽アプリには表示されない。
・どうやってPCに転送するのか→iTunesのミュージック同期にて“ボイスメモを含める”にチェック。
スクリーンレコーダー
たしかに画面録画はできるのだが、気をつけないとシステムサウンドの音ズレに悩まされることになる。録画中のアプリの起動や切り替えはCPUの負担となり音ズレの原因になる。したがって、最初からアプリを起動した状態から録画するなどの音ズレ対策を意識する必要がある。
・どこに保存されるのか→写真アプリ内で撮影動画と同じ扱いになる。
アラーム・ストップウォッチ・タイマー
ストップウォッチとタイマーを同時進行できるのが地味にありがたい。アラームの編集をするとき、わざわざ左上の編集ボタンをタップしなければならないのが面倒。Xperiaのように各項目をタップするだけで編集できるようにしてほしい。
スクリーンショット
電源ボタンとホームボタンを同時押しするか、AssistiveTouchにスクリーンショットの機能を割り当てることでスクリーンショットを撮ることができる。
その他のアプリ
NHK ニュース・防災
一番愛用のアプリ Google Keepに続いて、二番目に愛用しているアプリ。毎日の天気予報とニュースの確認、いざという時の災害情報とすばやいプッシュ通知。そして信頼と堅実のNHK。すばらしいアプリである。
LINE
Nike+Run Club
ランニングアプリ。AndroidのときはGoogle Fitを使っていたが、iOS版が無いため代替アプリを探していた。標準のヘルスケアアプリは一日の活動計としての意味合いが強く、タイムを設定したりはできないので代替にはならない。このNike+Run Clubアプリは記録が正確で直感的なUIで実用的なところが気に入っている。
今回いくつかのランニングアプリの比較を行った。
・Nike+Run Club ○
音声フィードバックの音量が小さい、現在のペースと平均ペースを同時表示できないのは残念。ただそれ以外は総合的な完成度の高い優秀なランニングアプリ。
・Runkeeper △
無料版で機能十分。広告やアップグレードの催促が少なく使いやすい。音声フィードバックの音量が適度で聞き取りやすい。総合的な使いやすさではNike+Run Clubに軍配。
・Runtastic ランニング&ウォーキング ×
広告がウザい、使いにくい。
・Runmeter ×
広告がウザい、使いにくい。
・Endomondo Sports Tracker(by UNDER ARMOUR)×
使い勝手が微妙。
・Map My Run by Under Armour ×
使い勝手が微妙。
VLC for Mobile
動画再生プレーヤー。乗り換えにあたっていくつかのアプリの比較を行った。
・VLC for Mobile ○
操作性などは良い。シークで早送りするときは全画面表示のままだが、ダブルタップで少しずつ早送りすると再生バーなどやアイコンなどがいちいち表示されるのが不満。そこは全画面表示のままで早送りしてくれ。フォルダごとにドラッグ&ドロップで追加してもフォルダ分けが反映されないのが残念。アプリ内の操作で新しくフォルダを作る必要がある。iTunesのファイル共有だとなぜかアプリ内で表示が重複する不具合がある。ただWi-Fi共有を使えば、今のところ重複の不具合はないので現在はWi-Fi共有の手段で動画を転送している。設定によりバックグラウンド再生対応可。広告がないのがうれしい。
・PlayerXtreme ○
操作性はまずまず。ファイル表示のUIがわかりやすい。標準ビデオアプリではできなかったバックグラウンド再生にも対応。VLCよりも動作が重い。iTunesのファイル共有を使ってフォルダごと動画を転送した場合、選択したフォルダの一つ二つ下に階層フォルダがあったとしても、きちんと階層フォルダごとに表示することができる。全体的によくできているが、無料版は広告がウザいのでVLCにした。無料版で広告がなければこれを使っていただろう。
iTunesのファイル共有を使って動画を入れる方法が一番良い。PCからドラッグ・アンド・ドロップでフォルダごと入れることができ、スマホ上でもフォルダ表示になるので便利。標準のビデオアプリだと、テレビ番組に属性変更しないとフォルダ表示にはできないのでその手間を考えると取り込みはとても楽。取り込み方法は他にも種類がある。「From Browser」によるWi-Fiを利用した転送方法は、PCのウェブ上にアドレスを入力し、そこにファイルをドラッグ・アンド・ドロップすると、スマホ上でローカル環境で閲覧できるというもの。iTunesもケーブルも必要とせず転送できて便利だが、PCからフォルダごとウェブ上にドラッグ・アンド・ドロップしても動画一覧での転送になってしまいフォルダ表示できない点が痛い。「From internet」ではWEB上の動画をこのPlayerXtremeを使って再生することができる。YouTubeはもちろんのこと、それ以外のサイトでも、URLを入力してアクセスすれば動画を再生することができる。PlayerXtremeでブラウジングするイメージだ。[LIBRARY]にはiTunesのファイル共有などを使ってスマホに取り込んだ動画が表示される。スマホで撮影した動画を再生するには、[iPhone]→[Photos]と進めばよい。
・ムービープレーヤー ×
iTunesからのファイル共有が上手く行かず使用を断念。
・MX Video Player ?
評価悪くインストールしなかった。
・nPlayer Free ?
評価悪くインストールしなかった。
Yahoo!防災速報
Yahoo!乗換案内
NHKラジオ らじる らじる
楽天でんわ
VIP Access
PushBullet
乗り換えに伴い、使わないことにしたアプリ
※代替アプリがあっての廃止の場合は上のカテゴリーに記載するのでここには記載しない。
・Google ドキュメント
Android時代に使っていたGoogle ドキュメントは不要と判断しインストールしなかった。
・コピペ・クリップボードアプリ
「CopyCenter2」・「Clip & Paste」・「コピペ+」をお試し比較した後、「CopyCenter2」が最も使いやすかったためこれに決定。しかし、ユーザ辞書を使うようになってから定型文の必要性を感じなくなり、またどのコピペアプリもiOS11ではコピーするたびにウィジェットを開かないとアプリにはコピーされず、そのために連続コピーができないのでコピペアプリを使うことがほとんどなくなった。そしてアンインストールした。
・FMラジオ
iPhoneは非対応。
・全国避難所ガイド
不要と判断。
・MUJI passport
不要と判断。
疑問点とその解決
今回のOS乗り換え、また初のiPhoneを使うにあたっていくつかの疑問点や行った事を書き留めていたので、その解決とともにここに紹介することにする。
(1) mineoでの手続きは何かあるのか
機種変更にともなうmineoでの手続きは、SIMカードが新機種に対応している場合はSIMカードを差し替えるだけでいい。しかし私はauのnanoSIMを契約していて、これを8には使えない。auプランそのままでauVoLTESIMに変えるか、Dプラン(docomo)に変更してnanoSIMを使うかどちらかを選択する必要がある。変更手数料はどちらも約2500円ほどで変わらない。私はこの機会にauとおさらばし、DプランのnanoSIMにすることにした。
(2) アクセサリの購入
・前面フィルム「PowerSupport AFPクリスタルフィルムセット for iPhone 7 PBY-01」
・背面フィルム「ELECOM PM-A17MFLGU」
・ケース「iPhone 8 / 7シリコーンケース – ホワイト」
・「Apple 12W USB電源アダプタ」
・「Anker PowerLine II ライトニングUSBケーブル 0.9m ホワイト A8432521」
(3) 前機種 XperiaZ1側の処理
Googleアカウントとの同期オフ。アプリは残しておく。ポッドキャストの購読解除。各アプリの通知をオフ(またはアンインストール)。
(4) Googleドライブにおけるテキストファイル(.txt)の文字化け
テキストファイルの文字コードを UTF-8 BOM付 にすることで解決。
(5) App Storeのダウンロードが一向に始まらない問題
最初の最初こそダウンロードが始まらない問題があったものの、現在はスムーズにダウンロードされるようになった。しかし何か対策したわけでもない。
(6) 特定のアプリに限定してApp Storeのアプリアップデートを行う
基本的には、App Storeのアップデート項目にて個別にアップデートを行うしかない。設定の[iTunes StoreとApp Store]→[自動ダウンロード]にて[アップデート]をオンにしている場合は個別対応できないと思われる。
(7) Wi-Fi接続時のみAppの自動アップデートを行う
設定の[iTunes StoreとApp Store]→[モバイルデータ通信]をオフ。
(8) 4GとWi-Fiの速度検証
iPhone8にて4GとWi-Fiの速度検証を行った。
4GはmineoのDプラン、Wi-FiはNTTのホームゲートウェイ(無線LANルーター)「NTT RT-500KI」。使用したスピードテストアプリは「Speedtest.net」(Ookla)。
〔モバイルネットワーク(4G)〕:一回目 午前11時(PING 45ms,DL 96.56Mbps,UL 31.52Mbps),二回目 午後5時(PING 54ms,DL 10.67Mbps,UL 8.79Mbps)
〔Wi-Fi 1〕:一回目 午前11時(PING 5ms,DL 92.46Mbps,UL 97.21Mbps),二回目 午後5時(PING 5ms,DL 92.52Mbps,UL 104.50Mbps)
〔Wi-Fi 2〕:一回目 午前11時(PING 5ms,DL 90.66Mbps,UL 95.11Mbps),二回目 午後5時(PING 5ms,DL 95.78Mbps,UL 100.42Mbps)
〔Wi-Fi 3〕:一回目 午前11時(PING 6ms,DL 307.18Mbps,UL 340.73Mbps),二回目 午後5時(PING 6ms,DL 178.77Mbps,UL 357.35Mbps)
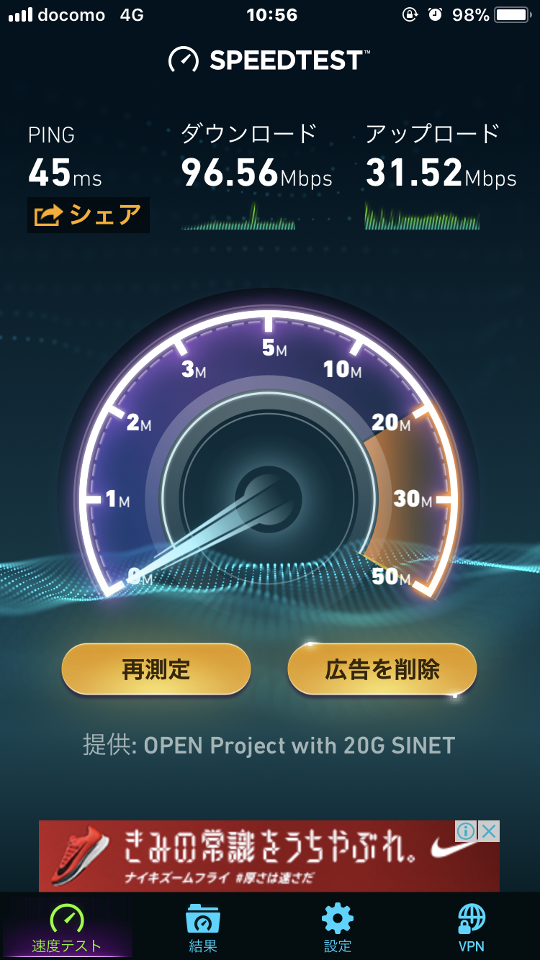
↑4G、一回目、午前11時
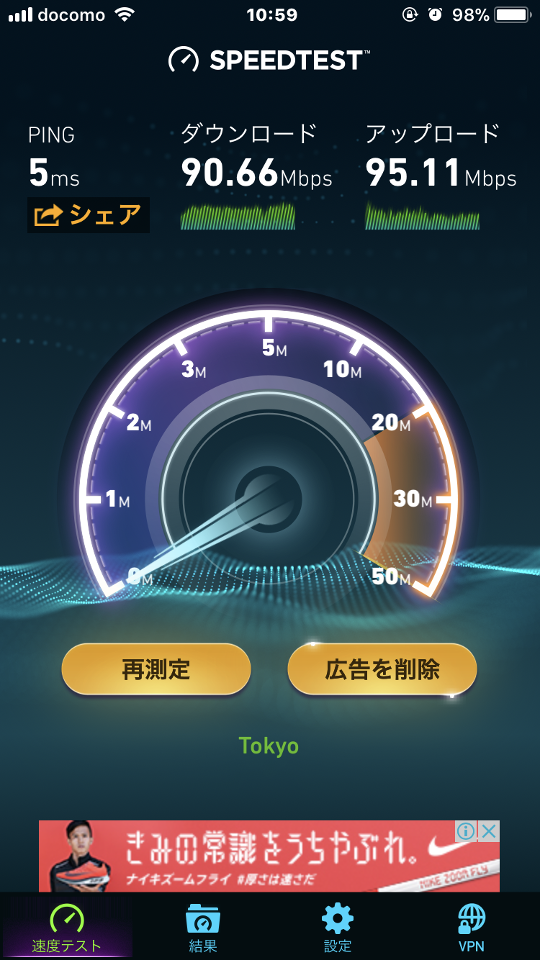
↑Wi-Fi 2、一回目、午前11時
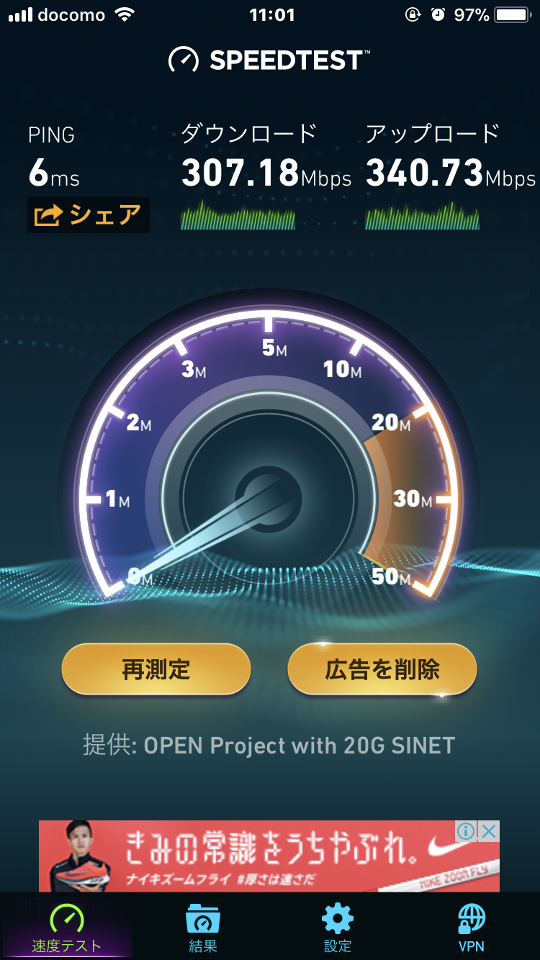
↑Wi-Fi 3、一回目、午前11時
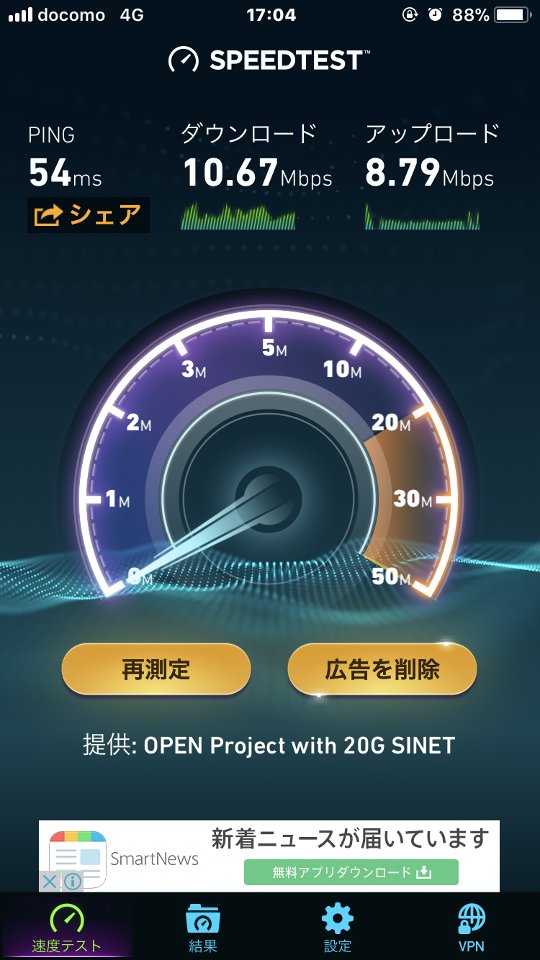
↑4G、二回目、午後5時
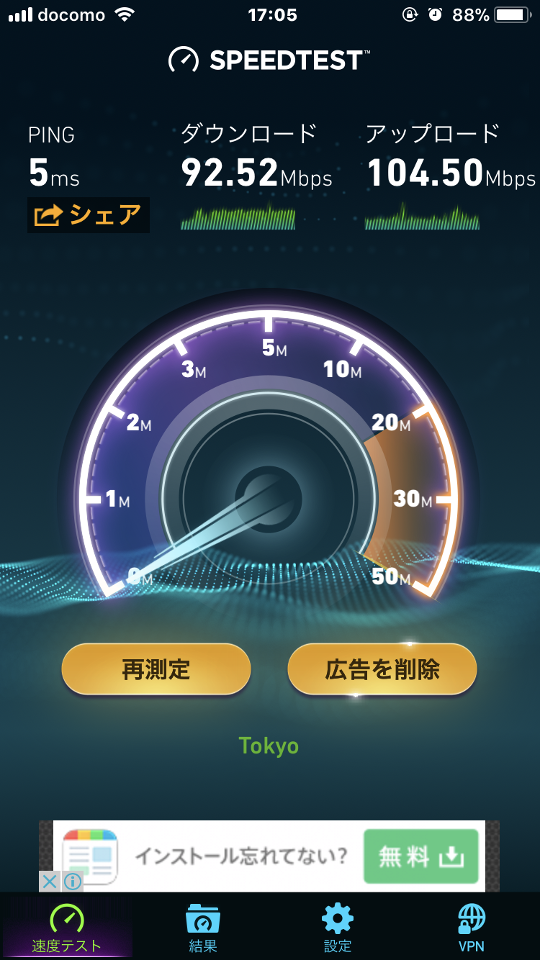
↑Wi-Fi 1、二回目、午後5時
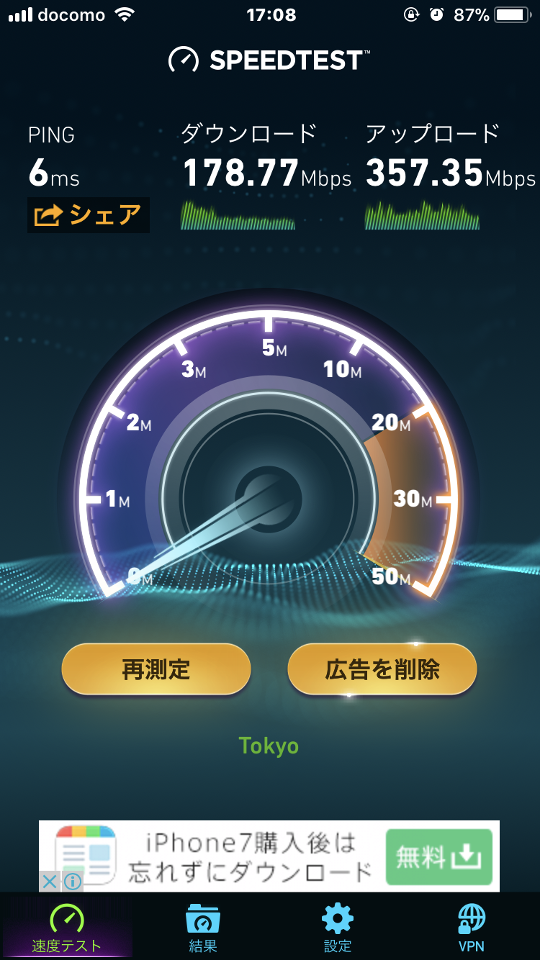
↑Wi-Fi 3、二回目、午後5時
(9) Wi-Fiの外出時のオンオフの必要性とバッテリー消耗に関して
〔Wi-Fiをオンにしたまま外出する場合のデメリット〕:Wi-Fiをオンしたまま外出すると、常にWi-Fiスポットを検索する形になりバッテリー消費は激しい。また、オンにしたままだと鍵のついていないWi-Fiには自動的に接続してしまい、これによって通信速度にムラが出たり切替時に通信が切れるといった不満が生じることがある。
〔オフと未接続のバッテリー消耗比較〕:未接続とは、今つながっているWi-Fiとの接続を切るだけのもので、別の場所に移動するとWi-Fiは再びオンになる。未接続はオフよりもオンのときの動作に近い。コントロールセンターからWi-Fiをオフにしても、実際には未接続になっただけなのでバッテリー消費は常時オンの場合とさほど変わらない。
現状、鍵のついていないWi-Fiへの自動接続をオフにする設定や、特定のWi-Fiにだけ自動接続し、それ以外のWi-Fiにつながらないようにする、あるいは外出すると自動的にWi-Fiをオフにする設定はない。外出先でフリーWi-Fiに接続しているときにそのWi-Fiのインフォメーションマークをタップして自動接続をオフするといった個別対策はあるが面倒だ。
なお、設定の[Wi-Fi]内にある[接続を確認]とは、接続しますという報告のポップアップを出すか出さないかの設定であり、これをオフにしたからといって他のWi-Fiにつながなくなるわけではない。
私はAndroidからiPhoneに乗り換えてから、外出するとき、また帰宅したときにいちいちWi-Fiをオンオフするのが面倒くさいと感じていた。AndroidはWi-Fiを自動でオンオフしてくれるアプリがあったので基本ノータッチでよかった。
試しにiPhoneでWi-Fiをオンにしたまま外出したが、特に通信が不安定になるなどの目に見える不便さはまったく感じなかった。バッテリーについても比較こそしていないもののオンのままでも減りが早い印象はない。そこで私は現在Wi-Fiをオンオフせずに、ずっとオンにしたまま過ごすことにしている。
(10) パスコード 4ケタに変更
iPhone 6s / Plus以降から、パスコードはデフォルトで6桁に設定されている。これを4桁に変更する。
設定の[Touch IDとパスコード]→[パスコードを変更]にてまず古いパスコードを入力し、新しいパスコードの入力画面を表示する。[パスコードオプション]→[4桁の数字コード]を選択し、新しい4桁のパスコードを設定する。
(11) カーソル移動は3D touchを使った方法が基本
文字カーソル移動は3D touchを使った方法が基本となる。このほかに任意の箇所を直接タップする方法がある。なお、標準キーボードに文字カーソルの移動ボタンは付いていない。Androidからの乗り換えで最も戸惑ったことの一つだった。
(12) AssistiveTouchの設定
AssistiveTouch[アシスティブタッチ]を設定するといっても、私は常時使うわけではなく、トリプルクリックで使いたいときに使い、使い終わったら非表示にすることにしている。私がAssistiveTouchを常用しない理由は、ボタン位置が固定されないので毎回ボタンを押すときに狙いを定める必要があり使いづらいからだ。また、位置は画面の右下やや中央寄りにしているものの、どこの位置に置こうとやはり邪魔だからだ。
ただスクリーンショットを撮るときや、再起動・シェイクなどをしたいときはこのボタンを活用したいので、ホームボタンをトリプルクリックすることで表示/非表示する設定を行った。設定の[一般]→[アクセシビリティ]→[ショートカット]にてAssistiveTouchを設定する。
(13) Safariの初期ブックマーク削除/ChromeとSafariのブックマークを同期
Safariに最初から入っていたデフォルトブックマークは不要なので削除した。
Chromeに拡張機能「iCloud ブックマーク」を入れて、PCで使っているChromeとスマホのSafariのブックマークを同期した。
(14) YouTube文字被り問題
YouTubeで表示される文字が被る問題が発生していた。友人に設定を見直してもらった結果解決することができた。
設定の[画面表示と明るさ]→[文字サイズを変更]で標準サイズにする。なお、同項目内の[文字を太くする]は文字被りには関係なかった。
(15) iTunes経由で写真・動画・音楽を転送する
PC―スマホ間で、iTunes経由で写真・動画・音楽を転送する方法の確立を目指した。
〔写真〕の転送方法はiTunes・iCloudフォトの二通り。iCloudフォトはPCからフォルダ単位で転送できない。iPhoneに取り込んだ写真をアルバム作成してカテゴリー分けすることはできるが結局撮った写真も取り込んだ写真も全てまとめて表示されるのが痛い。写真をフォルダごとに取り込みたい、そしてフォルダ分けした写真は撮った写真と分けて見れるようにしたいのであれば、iTunesからの取り込み方法を選択するしかない。
〔動画〕はVLC for Mobile Wi-Fi転送を使って転送する。なお、標準のビデオアプリはバックグラウンド再生に対応していない上、フォルダごとに表示させるにはiTunesの同期において動画をテレビ番組に属性変更しなければならず手間がかかるので基本使わない。
〔音楽〕の転送にはiTunesを使う。PCのiTunesには入れておきたいがスマホには転送したくない音楽がある場合は、スマホ用のプレイリストを作り、それを同期するようにしている。
――
・iTunesにiPhoneやiPodを複数登録できるのか→複数の端末を登録することはできる。
――
今回の件でPCを色々いじっていた中で、間違えて個人用フォルダ「ピクチャ」の移動先をDドライブそのものにしてしまい、これを直すのに相当苦労した。実際は移動前のピクチャフォルダは消さずに残してあったため、Dドライブのプロパティの場所タブから[標準に戻す]を行うことでピクチャを元の場所に戻すことができた。しかし何を血迷ったか、直後に[ファイル名を指定して実行]において全ての個人用フォルダーの初期化コマンド“regsvr32 /i:U shell32.dll”を実行してしまい、元々Dドライブに移動していたデスクトップやドキュメント、ミュージックなども全て元の場所へ初期化してしまったのだ。この瞬間、デスクトップのアイコンはごみ箱のみを残して全て消え去り、そのとき私は一瞬頭が真っ白になった――やってしまったと。初期化コマンドを実行した自分を恨みつつ、一つ一つ個人用フォルダの場所を移動し、復旧作業を終えたのだった。
(16) バックアップ端末としての使い方
iPhoneを外部ストレージ化して、USBメモリのようにデータを持ち運ぶ方法。私はPCのデータをスマホにもバックアップしているが、一番楽なのはクラウドストレージにデータをバックアップする方法だと思う。容量の拡張は有料だがバックアップ用途としてもとても便利である。
・外部ストレージ化の転送によって取り込んだデータはスマホ上で表示させないようにできるのか→できる。そもそもそういったデータには基本アクセスできない。
・スマホの容量が大きすぎると動作に影響が出てくるのか→Appleからは影響ありとの回答。不要なアプリやデータは削除することを推奨された。
バックアップの方法はいくつかある。外付けHDD/SSDは重く常に外に持ち運べない(×)。USBメモリ/SDカードは耐久性が低い(×)。クラウドは便利だが維持費が高い(○)。DVD/BDは常に外に持ち運べない(×)。iPhoneの外部ストレージ化は方法さえ確立できればといったところ(○)。したがって、クラウドとiPhoneの外部ストレージ化を併用するのが良いか。
iPhoneを外部ストレージ化してデータ転送できるソフトを比較した。なおフリーソフトに限定する。
・i-Funbox ○
メディア転送およびファイル転送はフォルダ単位でできる。「i-Funbox」をPCで開いてiPhoneを接続し、“汎用ストレージ”に保存するデータをコピーする。
・USB & Wi-Fi Flash Drive ?
検証の必要なし。
・iPhone Folders ×
・Files ?
検証の必要なし。
・AnyTrans ?
有料のため検証の必要なし。
・Apowersoft △
メディア転送およびファイル転送はフォルダ単位でできない。
・iMazing(旧DiskAid)?
有料のため検証の必要なし。
・AirMore ×
メディア転送でインポートはフォルダ単位でもできるので優秀だが、エクスポートで表示されないデータがあった。ファイル転送はできない。
・PhoneTrans ×
メディア転送は写真の転送に対応していない上にフォルダ単位で転送できない。ファイル転送はできない。
・iTools ?
有料のため検証の必要なし。
(17) 指紋認証の精度と信頼性
8を使う前は指紋認証の精度と信頼性が気になっていた。結果、スムーズな解除。指紋認証はばつぐんに良いと感じた。
(18) 紛失時の遠隔利用停止
スマホを紛失したときに、遠隔操作によって利用停止したり端末内データを削除することができる。これにはiCloudの機能「iPhoneを探す」を使う。以下の遠隔操作が可能である。
・「サウンドを再生」:紛失時にiPhoneからサウンドを再生する
・「紛失モード」:iPhoneをロックして位置情報を地図上に表示する。
・「iPhoneを消去」:iPhoneのデータを消去する。
このうち、紛失モードについては紛失時に位置情報がオフであっても、紛失モードにすることでオンにすることができる。PCなどから紛失モードをオンにすると、位置情報がオンになり、端末がロックされ、Apple PayのカードやSuicaカードが利用停止になる。iPhoneの画面上には紛失モードをオンにするときに設定した電話番号とメッセージが表示され、拾った人がその番号に電話できるようになっている。
この「紛失モード」は紛失したときにはとても有用なので、ぜひいざという時に使えるようにしておきたい。
(19) Apple Pay・モバイルSuicaの設定
Apple Payにクレジットカードを登録した。モバイルSuicaを作り、iPhoneで電車に乗れるようにした。Suicaアプリケーションというアプリをダウンロードし、そのアプリ内でSuicaチャージをするようにした。これに伴ってPASMOカードは返却した。チャージがいつでもどこでもできるようになったのが便利。
なお、8のモバイルSuicaで改札を通るとき、ウォレット画面が画面点灯しないようにできるかAppleに問い合わせたが、画面点灯は仕様であり変更できないとの回答だった。改札通過時に画面点灯することによって残高を確認できるなどのメリットはあるが、そんなに毎回確認する必要もない。結局のところ現在は改札通過直後に電源ボタンを押して点灯した画面を消灯させている。最初から画面点灯しないように設定できたらなと思った。
(20) タスクの切り替え方法
AssistiveTouchなどの特殊な機能を使うことを除いては、タスクを切り替える、いわゆるマルチタスクを起動する方法は二つある。ホームボタンをダブルクリックするか、画面左端を3D Touchして右にスワイプするかだ。どちらが便利かは言いがたい。私は左手で片手操作するのが基本なので、3D Touchによるマルチタスク起動もやりやすいと感じている。
(21) 前画面に戻る方法
Androidのときは戻るボタンがあったがiPhoneにはない。iPhoneではどう戻るのか疑問に思っていた。
結果、iPhoneでは画面左上に戻るボタンがあるか、画面左端から右にスワイプすることで前画面に戻ることができることが分かった。ほとんどのアプリには画面左上に戻るボタンがある。左端からの右スワイプで戻る機能は、対応しているアプリとそうでないアプリがある。設定やSafariなどは対応している。Safariにおいては戻る機能に加えて右端から左スワイプで進む機能もついている。
(22) カメラで横向きで撮ったはずなのに縦表示されてしまう問題
この問題はそもそも写真を撮るときにiPhoneのカメラが縦向きと認識しているか横向きと認識しているかの違いである。撮る前にインカメとアウトを切り替えるカメラアイコンをチェックし、向きを確認することで解決できる。
(23) iCloudドライブの雲マーク
・iCloudドライブをiPhoneから閲覧したとき、各項目の横に雲マークが表示される。この雲マークをタップするとダウンロードということになるのか→その通り。つまりオフラインでも使用可にするということ。
(24) iCloudメモの本文の表示幅
iCloudメモをPC Web版(icloud.com)で表示したとき、幅の境界線をスライドさせてメモの本文をなるべく中央表示にすることができる。しかし、幅を変更してもページを再表示すると毎回デフォルトに戻ってしまう。また、境界線をスライドさせる以外に本文の幅を変える方法はない。自由に幅を変える、そして記憶することができないのは不便だと感じた。
(25) iCloudで毎回サインインを求められる謎
PC Web版のiCloudにアクセスしたとき、最初にサインインを求められる。このとき“サインインしたままにする”にチェックを入れる。
この条件で、Windows10上のGoogle Chromeの場合、再起動すると毎回サインインを求められ不便だ(私の場合)。一方Windows10上のFirefoxだと省略され、Mac上のGoogle Chromeでも省略という検証結果になった。
(26) Touch IDとセキュリティ
8のロック解除方法には、指紋認証のTouch IDとパスワードを入力するパスコードの二通りがある。一般的には、平時は指紋認証で解除し、指紋で解除できないあるいは何か例外的なケースの場合にパスコードを使用するといった使い方になる。
そこで、セキュリティの切り替えをしたとき、つまりTouch IDをオフにしてパスコードだけにし再度Touch IDをオンにした場合、指紋は登録し直さなければならないのか。これについては、指紋認証をオフにしても指紋登録情報は削除されないので、登録し直しの必要はない。
一方で、Touch IDだけというのはできない。Touch IDを設定するならパスコードも必要になる。なお、パスコードをオフにするとロック画面はスワイプだけで解除できるようになるが、Apple Payは使えなくなる。
(27) 壁紙変更
iPhoneでは、ロック画面および通知センター画面の壁紙とホーム画面の壁紙の二種類を設定できる。私はロック画面および通知センター画面の壁紙には好きな壁紙を設定したが、ホーム画面にはアプリアイコンが映えるように、そしてより見やすくするために黒の単色壁紙にしている。
(28) おやすみモード
おやすみモードをオンにすると、バイブや音での通知がないだけでなく、プッシュ通知も表示されない(Googleカレンダーの場合)ので無効にした。
(29) バッテリー消耗の場合の交換方法と料金
・Appleストアにてバッテリー交換 約8800円
・非正規のiPhone修理屋で交換 Appleストアより安い上にすぐ交換してくれる
(30) テキストファイル(.txt)をページ内検索できるアプリ
Googleドライブなどはテキストファイルを表示することはできても、ページ内検索には対応していない。この場合、Googleドライブ上のテキストファイルを〔標準のメモアプリにコピーを送信〕し、メモアプリ内にてページ内検索をすることができる。
(31) イヤホン装着中にアラームやタイマーをイヤホンから流せるか
Androidのときはイヤホンをつけると基本全ての音はイヤホンから鳴ることになっていた。しかしiPhoneでは、音楽などはイヤホンから流れるものの、アラームやタイマーはイヤホンをつけていてもスピーカー(とイヤホン)から鳴る。これは仕様で、目覚ましアプリをインストールする以外に方法はない。
(32) ユーザ辞書の活用
ユーザ辞書は使えるのでおすすめ。例えばメールと打って自分のメールアドレスを入力候補に表示させることができる。この活用に伴って私はコピペアプリをアンインストールした。
(33) アプリ関連
アプリアイコンの移動やグループ分け、壁紙設定などはできるものの、その他のカスタマイズは基本できない。ただウィジェットを自分好みにカスタマイズすることはできる。
不要なアプリの削除・不可視化・無効化について。削除はアンインストールによって可能。不可視化・無効化は機能制限の対象アプリであれば可能だがそれ以外はアンインストールしか方法はない。
通常使うデフォルトアプリの選択ができるか。iOSでは、多様なサードパーティー製キーボードを選べるが、どのアプリもデフォルトで使うアプリに設定することはできない。例えば標準のメモアプリにURLを入力し、それをタップしたときに起動するブラウザをSafari以外に設定することはできない。Google謹製のアプリのようにアプリ内でその設定項目があるものもあるが、そうでないものは基本的には起動アプリの選択はできないと考えたほうがいい。
(34) 便利な設定と技
iPhone8で個人的に感じた便利な設定と技を紹介する。
・通知センターにて、一度表示した通知は“今日(今まで)”に移動し、この項目は上にスワイプすることで出現するが、このとき右にある×アイコンを3D touchすると“すべての通知を消去”コマンドを選択できる。
・画面最上部中央(時計が表示されている部分)をタップすると、閲覧画面の最上部に移動できる。Safariでネットサーフィンしているときはワンタップでページ上部に移動できるので便利。この機能はサードパーティ製アプリも含めて全てのアプリに対して動作するものと思われる。
・ホーム画面で左右の位置を示す三点リーダー(あるいは四点五点)の左右をタップするとスワイプ動作を必要とせずにホーム画面を左右に移動できる。
・Safariで検索ボックスにキーワードを入力したあと、下にスクロールして「“XXXXX”を検索」をタップするとページ内を検索できる。
・Safariでリンクを二本指タップで新規タブで開く。二本指タップでうまく開けないときは、お互いの指の間隔を狭めると成功しやすい。二本指の間隔が広いと新規タブで開けない。
・Safariは長押しでできる機能などを使いこなすことができるともっと便利に使える。
┗Safariでタブを長押ししながらドラッグすることでタブを並び替えることができる。
┗〔Safariで閉じてしまったタブを復元する方法〕:タブ一覧の画面で下にある+マークを長押しで最近閉じたタブ一覧を参照できる。
┗戻るボタン長押しで画面変遷の履歴を表示。数ページ前の画面に速やかに戻れる。
┗更新ボタン長押しでデスクトップ用サイトを表示。
┗ブックマークボタン長押しでお気に入りに追加を表示・リーディングリストに追加を表示。
┗タブマークを長押し、[このタブを閉じる]で現在のタブを閉じて前回のタブに移動。わざわざタブマークを押し、現在のタブを消してから前回のタブに戻るといった操作を行う必要がない。
┗タブマークを長押し、[すべてのX個のタブを閉じる]も使える。一方で新規タブを開くときはこの長押しから行うよりも、タブマークをタップして“+マーク”をタップするほうが便利だと思う。
・設定で[一般]→[キーボード]→かな[フリックのみ]をオンにすると、“あああ”などの同じ文字を続けて入力するときに同ボタンを連打して入力することができる。
・ユーザ辞書を活用する。例えばメールと打って自分のメールアドレスを入力候補に表示させることができる。
・音声入力が優秀で意外と使える(→私は使わないが)。
・〔切替キースライド入力〕:キーボードで数字を入力するとき数字切替キーをタップして切り替えてから入力せずとも、数字切替キーをタップしたまま指を離さずにそのままスライドさせて目的の数字キーのところで指を離すことで数字を入力できる。その上、数字キーに切り替わらない。
スマートな通知管理
通知の設定は、設定の[通知]から行う。iPhoneではアプリごとに個別に通知設定することができる。
私が考える「スマートな通知管理」とは、第一に最低限必要な通知だけに絞ること、つまりそもそもの通知の数を減らすことを意識すること、第二に通知センターに通知を残したままにしないことである。
不要な通知は、そもそも通知するべきではない。
例えばGmail、受信する全てのメールに対して通知すると大変なことになるので、まずはGmailのフィルタ機能を使ってメインカテゴリに振り分けるメール、○○のカテゴリに振り分けるメール、受信トレイをスキップしてアーカイブまたは削除するメールなどに振り分ける。私は、こうして振り分けたもののうち、メインカテゴリに振り分けられたメールのみスマホで通知するように設定している。このようにしてそもそもの通知の数を減らすことが第一ステップとなる。
最低限の通知に絞り、そこからさらに通知の設定をアプリごとに決定していく。音やバイブを鳴らさない通知、画面点灯してロック画面にも表示する通知、画面点灯せずロック画面に表示しない通知、通知センターに表示するプッシュ通知、バナー表示だけにし通知センターに残さない通知、Appアイコンにバッチ表示はするがプッシュ通知はしない通知など……。
一口に通知といってもiPhoneではアプリごとに細かい通知設定ができるのだ。例えば代表的なメッセージアプリであるLINEや通知数が多くなりがちなソーシャル系アプリ、これらの通知設定において“ロック画面に表示”をオンにしていると、通知が来るたびに画面点灯してバッテリーも消耗してしまうためオフにするのが賢明だろう。ニュース速報の通知は、さほど重要ではない通知も多いため、“ロック画面に表示”と“履歴に表示”はオフにし、“バナーとして表示”を設定しておくとよいだろう。そうしておけばスリープ解除(ロック解除)したときにまとめてバナーで確認でき、その上通知センターには残らない。このようにして、スマートな通知管理を心がけよう。
通知設定の項目説明
ここから通知に関する機能と設定項目の説明を行う。
通知センターにおいて、通知を3D touchすると表示される画面は、通知を右から左へスワイプして“表示”をタップして表示される画面と同じである。
“Appアイコンにバッジを表示”をオンにしている場合、通知を開くあるいは消去以外の操作をしないかぎり、通知センターで通知を消去してもAppアイコンのバッジは消えない。
基本的には通知から開かずとも、アプリを起動し該当箇所(通知源)を表示すると通知は消去される。通知を自分が消すまで消えてほしくないといったことはできない。ここはAndroidと違うところだ。
ちなみにGmailの場合、PCからGmailにアクセスしメールを開くと、スマホのその通知も消去される。標準のリマインダーの場合、アプリを起動しても通知は消去されず、該当箇所のリマインダーを完了すると通知も消去される。Googleカレンダーアプリの場合、予定とリマインダーはアプリを起動しただけで全ての通知が消去される。そのため、通知センターに予定やリマインダーの通知を残しておきたい場合には、他の予定を確認したくてもアプリを起動できないといったジレンマを抱えることになる。この点に関しては、AndroidとGoogleアプリのほうが通知関連の連携は上手くいっていた印象だ。また、iPhoneでGoogleカレンダーアプリを使う場合、予定やリマインダーの通知バッジはAppに表示されない。
同じアプリからの複数の通知をまとめることができるかどうかについては、アプリによってまた通知設定の“プレビューを表示”の設定によって異なる。iOS標準アプリの場合は1件の通知ごとに羅列されて表示される。これが基本形だと思って良い。Gmailの場合、差出人が異なるとその差出人ごとに通知も表示される(たとえば1件の通知、1件の通知……というように)。しかし同じ差出人からの複数のメールがある場合は、1件の通知のみの表示となり、その内容は最後のメールの内容となる。つまり、同じ差出人であれば複数通メールが来ていても通知センター上では1件の通知扱いになるのである。
通知を開く開かないに関わらず、一度表示した通知は“今日(今まで)”扱いとなる。“今日(今まで)”扱いのメールは、ロック画面では下から上にスワイプすることで出現する。このとき、“今日(今まで)”の右の×アイコンをタップするか3D touchすると“すべての通知を消去”コマンドを選択できる。
ここからは通知の設定項目の説明を行う。通知の設定は、設定の[通知]から行う。iPhoneではアプリごとに個別に通知設定することができる。
〔サウンド〕
〔サウンド〕をオンにすると、サイレントモードではないときは通知音がなり、サイレントモードではバイブがなる。オフにすると、そういった音とバイブは一切されなくなる。
ただし、この項目は音とバイブに関する設定なので、画面点灯するかしないかとは関係ない。画面点灯するかしないかの設定は“ロック画面に表示”の項目になる。
“サウンド”オフかつ“ロック画面に表示”オンの場合、通知が来ると音またはバイブはならないが画面点灯はする。
“サウンド”オンかつ“ロック画面に表示”オフの場合、通知が来ると音またはバイブはなるが画面点灯はしない。
〔ロック画面に表示〕
〔ロック画面に表示〕をオフにすると、スリープ中(ロック中)に通知が来ても画面点灯しない上、画面を点灯してもロック解除前は通知すら表示されない。ロック解除し、通知センターを開くことで初めて通知が来ているのを確認することができる。頻繁に通知が来る場合や、すぐに確認しなくてもよい重要ではない通知であれば、オフにすることでいちいち画面が点灯しないのでバッテリー節約になる上、ロック画面に表示される通知上では非表示になるので重要な通知が埋もれずスマートな通知管理が可能になる。
反対に、画面点灯してすぐに知らせてほしい通知など、重要な通知であればオンにしたほうがよい。スリープ解除(ロック解除)せずともサッと通知を確認できるという強みがある。
〔履歴に表示〕
〔履歴に表示〕をオフにすると、スリープ中(ロック中)に来た通知は、ロック解除し再びスリープ状態にすると自動的に通知センターから通知が消去(非表示)される。このときロック解除後に通知センターを開かなくても、スリープ状態にすれば通知は消去される。また、スリープ状態にするまでは通知センターに何度アクセスしても通知が勝手に消去されることはない(ただし、通知元のアプリを起動し該当箇所を表示すると通知は消去される)。
“履歴に表示”がオフかつ“ロック画面に表示”がオンの場合は、ロック画面に表示される通知はロック解除しなければ画面を消灯させても非表示にはならない。一方、操作中(非ロック中)に通知が来るとバナーとして表示されるが、このバナーを上にスワイプすると、通知センターからも消去される。
“履歴に表示”をオフにした場合は、スリープすると通知は消去されるので、自分が確認するまで消えてほしくない通知であればオンに、一目確認すればもう消去してよい通知であればオフにするといった使い分けができる。
〔バナーとして表示〕
〔バナーとして表示〕をオンにすると、操作中(非ロック中)に通知が来たときに、画面上部からひょこっとポップアップ通知される(→バナー)。
このバナーを3D touchあるいは下にスワイプすると、通知に対する操作を複数選択できる。バナーを上にスワイプすると通知センターに押し戻すことができる。このとき“履歴に表示”がオフになっていると、バナーの上スワイプ操作によって通知センターからも消去することができる。つまり、実質、通知消去できる。これは場合によっては便利だ。
反対に“履歴に表示”がオンであれば、バナーを押し戻しても通知センターには通知は残ったままとなる。
“バナーとして表示”オン、“ロック画面に表示”オフ、“履歴に表示”オフの場合、スリープ中(ロック中)に来た通知は、スリープ解除(ロック解除)したとたんにバナーとして表示される。このバナーを(一時的なバナー表示として設定しているならそのバナーが)消えるまで放置するか、バナーを上スワイプ・ホームボタンを押す・何かアプリを起動することによって通知を消去するか、バナーには触れずにスリープ状態にするか、これらのいずれかを行えばその通知は消去される。
バナーを上スワイプ・ホームボタンを押す・何かアプリを起動することによる消去やスリープ状態にすることによる消去方法などは、“バナーとして表示”の設定が一時的か持続的かに関わらず行うことが可能だ。これは場合によってはめちゃくちゃ便利だ。この設定にしていれば、例えばスリープ中(ロック中)に溜まったSNSの膨大な通知は、スリープ解除(ロック解除)時にバナーとして表示されるが、これらをスルーしていったんスリープ状態にし再度スリープ解除することでそれらの全ての通知を通知センターから消去することができるのである。
ちなみに、このスリープ解除(ロック解除)時に溜まった通知をバナーとして表示するには、“バナーとして表示”をオンにした上で(一時的・持続的どちらでもかまわない)、“ロック画面に表示”と“履歴に表示”をどちらもオフにする必要がある。いずれか一方でもオンになっているとスリープ解除時のバナー表示はされない。
スリープ中(ロック中)に溜まった特定のアプリの通知を他の重要なアプリの通知とごちゃまぜにしたくない(通知センターに残したくない)、でもどんな通知が来ていたかだけはさっと確認しておきたいといった場合には、上記の設定が便利であろう。ただし、SNSなど数多く来るような通知の場合、これを上記の設定でバナー表示させると少々やっかいなことになりかねない。というのも、このバナー表示は私の知る限りでは羅列表示ではなく一件ごとにしか表示しない仕様で、それゆえ膨大な通知を一件一件処理するのは手間になるからである。こうしたケースの場合、バナー表示をオフにする手もある。つまり、“ロック画面に表示”も“履歴に表示”も“バナーとして表示”もオフにするのだ。こうすればいちいち通知を処理する必要はなくなる。しかし、こうすると自分から通知センターにアクセスしないと気づけない上、アクセスせずに一度でもスリープ状態にすると通知消去されるという欠点もあるため、見落としの確率は上がる。
ちなみに“持続的”の設定ならば、一つ一つの通知を確認して消去することができる。もし溜まったバナーを全て消去したいといった場合はいったんスリープ状態にすればよい。このバナーの一括消去に関しては、いったんスリープする以外に、ホームボタンを押す、あるいは何かアプリを起動することによっても一括消去できるのかは未検証なので言及しない。
〔プレビューを表示〕
〔プレビューを表示〕のプレビューとは通知の内容のことを指す。メッセージの通知であれば、メッセージの内容も一緒に表示するか、それとも単にこのアプリから1件の通知が来ていることを知らせるだけにするのかという違いである。
[常に・ロックされていないときのみ・しない]の三つの項目から選択する。いずれを選択しても、ロック画面から通知を消去することはできるが、開くことはできない。
それ以外のロック画面からできる操作とできない操作については、この設定によって、そしてアプリによって異なる。
“常に”を選択すると、ロック画面からでも通知の内容を閲覧することができる。ただし、それ以外の通知に対する操作はアプリによって異なる。例えばGmailの場合、その通知を消去したりメッセージをアーカイブしたりすることはできるが、アプリを起動してメッセージを読むことはできない。
“ロックされていないときのみ”を選択すると、ロック画面からは1件の通知としか表示されず、ロック解除した状態だと内容がプレビュー表示された通知の形になる。もちろん、消去しなかった通知を再びロック画面から見ると、1件の通知としか表示されず、その内容を見ることはできない。
“しない”を選択すると、見かけ上は単に1件の通知としか表示されない。ロック画面からの操作だと、依然その通知を消去することはできるものの、内容を閲覧したりすることはできない。そして当然ながら、一度ロック解除して再度ロック画面から内容を見ようと思ってもそれはできない。一方、ロック解除した後に通知センターから通知を見る場合、見かけ上は単に1件の通知としか表示されないが、これを3D touchするかあるいはスワイプして表示をタップすると、その通知の内容と通知に対する操作コマンドを表示させることができる。
充電環境/充電速度検証
有線充電器「Apple 12W USB電源アダプタ」購入
iPhoneに標準で同梱されている電源アダプタは5W、その他にiPad Proシリーズの12W、12インチMacBook用の29Wなどがあり、いわゆる30分で50%充電できるとAppleが謳う急速充電は29Wの電源アダプタを使用した場合のことを言う。
確かに29Wは一番急速に充電できる。しかしこれにはカラクリがあり、バッテリーが0~約60%[あるいは約70%]の範囲内で充電した場合の速さである。しかし少なくとも私は、日常的には60%~100%の範囲で充電することがほとんどだ。ましてや30%以下、20%以下になることはあまりない。ネット上での充電速度比較をした検証記事を見ると、どの充電器も基本的にはバッテリーが少ないところからの最初の充電スピードは早いのだが、約60%~になってくると充電スピードは落ちる。したがって、約60%~の充電の場合、29Wも12Wもさほど充電スピードは変わらないと考えられる(未検証)。
0%~60%の範囲で充電するよりも、私のように60%~100%の範囲で充電する機会のほうが多いのであれば、29Wよりは少し遅いけど5Wよりは速い12Wの電源アダプタにするのは賢い選択といえるのではないだろうか。
導入費用の面でも12Wは秀逸である。
29WのUSB-C電源アダプタは5,200円(税別)もする上、iPhone付属のLightningケーブルは使えない。USB-C充電器はApple USB-C Lightningケーブル(税別2,800円)が別途必要となる。つまり、29W急速充電の環境を整えるには、電源アダプタとLightningケーブルを買い替える必要があるのだ。
一方で、12Wの電源アダプタならば2,200円(税別)だけの出費で済み、iPhone付属のLightningケーブルはそのまま使える。これだけの出費で毎日の充電スピードが上がることを考えれば、12Wの電源アダプタが一番コストパフォーマンスが高いといえるだろう。
以下の点についても気になったので調べてみた。
・USB-C Lightningケーブルと通常のUSB-A Lightningケーブル(iPhone8同梱ケーブル)は互換性はあるのか→端子の大きさが違うので、USB-A Lightningケーブル対応の電源アダプタとデバイスをつないで充電することはできないし、USB-Aの端子しかないPCにUSB-C ケーブルを挿すことはできない。
・将来の8/8Plus/Xのワイヤレスアップデートについて、Qi規格 7.5Wからどんどん上げていく可能性はあるのか→Apple公式回答としては、今後のことについては分からないとした上で、今回5Wから7.5Wに上げたが、それによるフィードバックもふまえて今後の方針を決定していくとのこと。ただ、供給電力をどんどん上げていくというのは、バッテリーの耐久性などハード的な観点からは決して容易いことではない、とのこと。
充電速度検証(iPhone付属 5W・iPad Proシリーズ 12W・XperiaZ1 9W)
充電速度の検証を行った。使用機器とアダプタは以下の通り。
・iPhone8――iPhone付属 5W ACアダプタ:出力 DC5.0V 1.0A=5W
・iPhone8――iPad Proシリーズ 12W ACアダプタ:出力 DC5.2V 2.4A=12W
・XperiaZ1――au 共通ACアダプタ04:出力 DC5.0V 1.8A=9W
環境条件
・iPhone8 購入から約1ヶ月
・Xperia Z1 購入から約3年半
・Wi-Fi ON
・モバイルデータ通信 ON
・機内モード OFF
・Bluetooth OFF
・おやすみモード OFF
・省電力モード OFF
・インターネット共有 OFF
・AirDrop 受信しない
・サイレントモード ON
・サウンドによる通知 なし
・Appバックグラウンド更新 OFF
・画面の明るさ自動調節 ON
・通知による画面点灯 OFF
・バイブによる通知回数 平均0.5回/1時間
・データを取るとき以外は極力スリープ状態を心がけた
――
・基本的にはそれぞれ、20%・40%・50%・60%・70%から充電開始し、15分毎に記録、約96%以上になるまで計測する。
・すべて実測データに基づく。逆算理論値は採用しない。逆算理論値とは、例えばそれぞれ51%→93%(Xperia Z1/1時間30分)、51%→98%(Xperia Z1/1時間53分)というデータが実際に得られた場合(実測データ)、これらを比較逆算して得られる理論値、すなわち93%→98%(Xperia Z1/23分)のデータのこと。しかしこれはあくまで理論値であり、実際に測定していないことに留意する必要がある。今回はこの逆算理論値は採用せず、実測データのみを掲載することにする。
充電速度検証の結果
20%以下~
13%→26%(13分/5W)
0%→20%(10分/12W)
10%→26%(15分/12W)
10%→36%(25分/12W)
10%→41%(30分/12W)
8%→46%(1時間5分/XperiaZ1)
20%台~
20%→35%(15分/5W)
20%→48%(30分/5W)
20%→62%(45分/5W)
20%→74%(1時間/5W)
20%→84%(1時間15分/5W)
20%→90%(1時間30分/5W)
20%→94%(1時間45分/5W)
20%→96%(2時間/5W)
20%→97%(2時間15分/5W)
20%→37%(10分/12W)
20%→41%(13分/12W)
20%→43%(15分/12W)
20%→61%(30分/12W)
20%→75%(45分/12W)
20%→85%(1時間/12W)
20%→91%(1時間15分/12W)
20%→95%(1時間30分/12W)
20%→96%(1時間45分/12W)
20%→98%(2時間/12W)
25%→97%(1時間50分/12W)
25%→77%(42分/12W)
20%→32%(15分/XperiaZ1)
20%→41%(30分/XperiaZ1)
20%→50%(45分/XperiaZ1)
20%→60%(1時間/XperiaZ1)
20%→70%(1時間15分/XperiaZ1)
20%→78%(1時間30分/XperiaZ1)
20%→85%(1時間45分/XperiaZ1)
20%→90%(2時間/XperiaZ1)
20%→94%(2時間15分/XperiaZ1)
20%→97%(2時間30分/XperiaZ1)
40%~
40%→53%(15分/5W)
40%→67%(30分/5W)
40%→78%(45分/5W)
40%→87%(1時間/5W)
40%→93%(1時間15分/5W)
40%→95%(1時間30分/5W)
40%→97%(1時間45分/5W)
40%→58%(15分/12W)
40%→72%(30分/12W)
40%→83%(45分/12W)
40%→89%(1時間/12W)
40%→93%(1時間15分/12W)
40%→95%(1時間30分/12W)
40%→96%(1時間45分/12W)
50%台~
50%→62%(15分/5W)
50%→75%(30分/5W)
50%→84%(45分/5W)
50%→91%(1時間/5W)
50%→95%(1時間15分/5W)
50%→97%(1時間30分/5W)
51%→75%(31分/5W)
51%→92%(1時間/5W)
51%→97%(1時間30分/5W)
50%→68%(15分/12W)
50%→79%(30分/12W)
50%→88%(45分/12W)
50%→93%(1時間/12W)
50%→96%(1時間15分/12W)
50%→97%(1時間30分/12W)
59%→94%(1時間7分/12W)
51%→67%(31分/XperiaZ1)
51%→82%(1時間/XperiaZ1)
51%→93%(1時間30分/XperiaZ1)
51%→98%(1時間53分/XperiaZ1)
60%~
60%→72%(15分/5W)
60%→82%(30分/5W)
60%→90%(45分/5W)
60%→94%(1時間/5W)
60%→96%(1時間15分/5W)
60%→98%(1時間30分/5W)
60%→73%(15分/12W)
60%→83%(30分/12W)
60%→90%(45分/12W)
60%→94%(1時間/12W)
60%→96%(1時間15分/12W)
60%→97%(1時間30分/12W)
66%→96%(1時間5分/12W)
70%~
70%→81%(15分/5W)
70%→91%(30分/5W)
70%→95%(45分/5W)
70%→97%(1時間/5W)
70%→100%(1時間15分/5W)
70%→81%(15分/12W)
70%→89%(30分/12W)
70%→94%(45分/12W)
70%→96%(1時間/12W)
70%→98%(1時間15分/12W)
70%→79%(15分/XperiaZ1)
70%→86%(30分/XperiaZ1)
70%→92%(45分/XperiaZ1)
70%→95%(1時間/XperiaZ1)
70%→97%(1時間15分/XperiaZ1)
充電速度検証の結果/まとめ
・iPhone8――iPhone付属 5W ACアダプタ:出力 DC5.0V 1.0A=5W
・iPhone8――12W ACアダプタ:出力 DC5.2V 2.4A=12W
・XperiaZ1――au 共通ACアダプタ04:出力 DC5.0V 1.8A=9W
上記の検証結果を見ると、確かに20%~40%台からの充電では5Wより12Wのほうが速く充電できる。しかし、50%台からの充電は5W・12Wともに大差ない。むしろ充電が90%以上に達すると、そこから満充電までの時間は12Wよりも5Wのほうが若干速いという意外な結果になった。おそらく29Wだとこの高バッテリー帯の充電にはもっと時間がかかるだろう。
今回私は12W ACアダプタを追加購入してこの検証を行ったが、もしもこの検証結果を事前に知っていたのであれば、12Wは購入せず普通に5WでiPhoneを充電することにしていただろうと思う。5Wと12Wで思ったほど充電スピードに差が出ないことが分かったからだ。
結論としては、20%~40%台からの充電よりも、50%台から充電する機会が多い人にとっては、iPhone付属の5W ACアダプタで十分、あえてiPad Proシリーズの12W ACアダプタを使う必要はないといえるだろう。30分で最大50%充電できると謳われている12インチMacBook用の29W ACアダプタに関しては検証していないので何とも言えないが、高バッテリー帯の充電は5Wや12Wよりも時間がかかることは確実と考えられる。いずれにしても、個人の利用シーンに合わせて選択するのがよいだろう。
〈参考〉
Apple https://www.apple.com/jp/
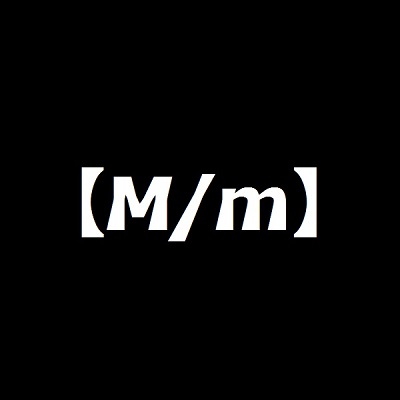

 TOP
TOP